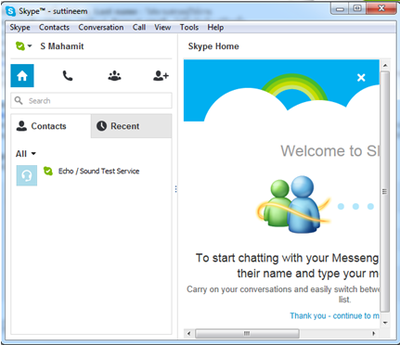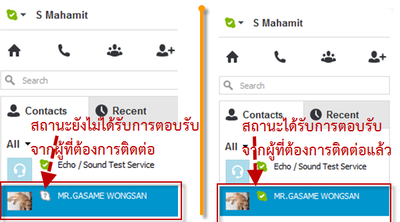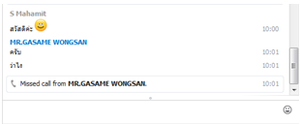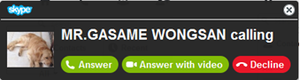Difference between revisions of "ICT-Skype"
From learnnshare
Suttinee.m (Talk | contribs) |
Suttinee.m (Talk | contribs) |
||
| Line 15: | Line 15: | ||
</tr> | </tr> | ||
| − | <tr valign="top" align="center"> | + | <tr valign="top" align="center" bgcolor="lightyellow"> |
<td align="left"><br /><font color="brown"><b><u> | <td align="left"><br /><font color="brown"><b><u> | ||
:2. การติดตั้งโปรแกรม Skype</u></b></font>[[ File:skype-install.png|250px|border ]] <br /></td> | :2. การติดตั้งโปรแกรม Skype</u></b></font>[[ File:skype-install.png|250px|border ]] <br /></td> | ||
| Line 24: | Line 24: | ||
</tr> | </tr> | ||
| − | <tr valign="top" align="center"> | + | <tr valign="top" align="center" bgcolor="lightcyan"> |
<td align="left"><br /><font color="brown"><b><u> | <td align="left"><br /><font color="brown"><b><u> | ||
:3. การสร้าง Skype Account</u></b></font>[[ File:skype-create-account.png|250px|border ]] <br /></td> | :3. การสร้าง Skype Account</u></b></font>[[ File:skype-create-account.png|250px|border ]] <br /></td> | ||
| Line 54: | Line 54: | ||
</tr> | </tr> | ||
| − | <tr valign="top" align="center"> | + | <tr valign="top" align="center" bgcolor="lightyellow"> |
<td align="left"><br /><font color="brown"><b><u> | <td align="left"><br /><font color="brown"><b><u> | ||
:5. การเพิ่มรายชื่อผู้ติดต่อ (Contact List)</u></b></font>[[ File:skype-add-contactlist.png|250px|border ]] <br /></td> | :5. การเพิ่มรายชื่อผู้ติดต่อ (Contact List)</u></b></font>[[ File:skype-add-contactlist.png|250px|border ]] <br /></td> | ||
| Line 69: | Line 69: | ||
</tr> | </tr> | ||
| − | <tr valign="top" align="center"> | + | <tr valign="top" align="center" bgcolor="lightcyan"> |
<td align="left"><br /><font color="brown"><b><u> | <td align="left"><br /><font color="brown"><b><u> | ||
:6. การสนทนาแบบรับ-ส่งข้อความ</u></b></font>[[ File:skype-messenger1.png|250px|border ]] <br /></td> | :6. การสนทนาแบบรับ-ส่งข้อความ</u></b></font>[[ File:skype-messenger1.png|250px|border ]] <br /></td> | ||
| Line 84: | Line 84: | ||
| − | <tr valign="top" align="center | + | <tr valign="top" align="center"> |
<td align="left"><br /><font color="brown"><u><b> | <td align="left"><br /><font color="brown"><u><b> | ||
:7. การสนทนาแบบ Video Call</b></u></font>[[ File:skype-vdocall1.png|250px|border ]] <br /></td> | :7. การสนทนาแบบ Video Call</b></u></font>[[ File:skype-vdocall1.png|250px|border ]] <br /></td> | ||
Revision as of 06:04, 26 January 2016
|
• โปรแกรม Skype เป็นหนึ่งในแอพพลิเคชั่นที่ใช้ในการติดต่อสื่อสารบนอินเตอร์เน็ต โดยสามารถสื่อสารได้ทั้งในรูปแบบของข้อความ เสียงและภาพจากกล้อง Webcam/กล้องมือถือ
• เป็นการติดต่อสื่อสารแบบ Real Time และสื่อสารได้แบบ 2 ทาง (2-way Communication)
• ใช้ในการโทรศัพท์ติดต่อผู้อื่นที่ไม่ได้ใช้ Skype ได้ ซึ่งโทรได้ทั้งมือถือและโทรศัพท์พื้นฐาน แต่ต้องเสียเงินเป็นรายเดือน (BuyCredit กับเว็บไซต์ www.skype.com)
|
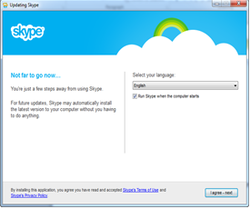 |
• ดาวน์โหลดโปรแกรม Skype จากเว็บไซต์ Skype • ดับเบิลคลิกที่ชื่อโปรแกรม และเริ่มการติดตั้ง ให้พึงระวังในการติดตั้งโปรแกรม ไม่คลิกแต่ปุ่ม Next ไปเรื่อยๆ ให้ดูด้วยว่ามีการถามให้ติดตั้งโปรแกรมเสริมอื่นๆ หรือไม่ ถ้าถามให้คลิกเครื่องหมายถูกออกให้หมด |
 |
• เปิดโปรแกรม Skype และคลิกที่ปุ่ม “สร้างบัญชีผู้ใช้” หรือสมัครผ่านเว็บ https://login.skype.com/account/signup-form • กรอกข้อมูลส่วนบุคคล ดังรูป
• กำหนดรหัสบัญชี (Skype Name) ซึ่งจะเป็นชื่อที่จะใช้ในการ Sign in และกำหนดให้เป็นตัวเลขและตัวอักษรผสมกัน (รวมเครื่องหมาย . - และ _) 6-32 ตัว
• กำหนดรหัสผ่าน (Password) โดยจะต้องตั้งเป็นตัวเลขและตัวอักษร ผสมกัน 6-20 ตัว
• พิมพ์ข้อความยืนยันการสมัคร ดังที่ปรากฏบนหน้าจอ
• คลิกปุ่ม “I agree-Continue”
• หน้าจอแสดงการเสร็จสิ้นขั้นตอนการสร้าง Skype name จะแสดงดังรูป
|
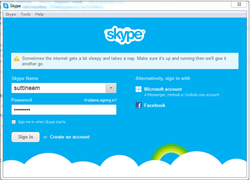 |
• เปิดโปรแกรม Skype
• ป้อนข้อมูลรหัสผู้ใช้ในช่อง Skype Name และรหัสผ่านในช่อง Password
• คลิกปุ่ม Sign in
• ตรวจสอบเสียงไมโครโฟนและภาพจากกล้องเว็บแคม
• เพิ่มรูปภาพใน Profile
• หน้าจอหลักของโปรแกรม Skype จะปรากฎบนหน้าจอ ดังรูป
|
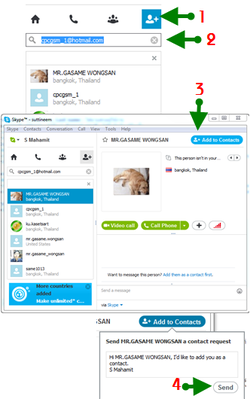 |
• จากหน้าจอหลักของโปรแกรม Skype
• คลิกไอคอนรูปคนที่มีเครื่องหมายบวก เพื่อเพิ่มรายชื่อผู้ติดต่อ
• ป้อนข้อมูลในช่องที่มีรูปแว่นขยาย โดยจะกรอกเป็นชื่อ E-mail Address หรือ Skype Name ก็ได้
• รายชื่อจะปรากฏด้านล่างให้คลิกเลือกรายชื่อของผู้ที่เราต้องการติดต่อ
• ข้อมูลของผู้ที่ต้องการติดต่อจะปรากฏบนหน้าจอด้านขวา
• คลิกที่ปุ่ม “Add to Contacts”
• ส่งข้อความร้องขอการติดต่อ และคลิกปุ่ม Send
|
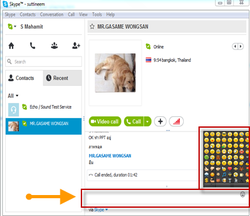 |
• จากหน้าจอหลักของโปรแกรม Skype
• คลิกชื่อผู้ที่ต้องการติดต่อ
• พิมพ์ข้อความตรงช่องป้อนข้อความด้านล่างขวา และเลือก Emotion icons จากปุ่มด้านข้าง
• พิมพ์เสร็จ เคาะปุ่ม Enter
• ข้อความจะปรากฏด้านบนช่องป้อนข้อความ |
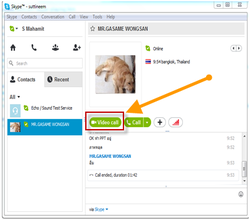 |
• จากหน้าจอหลักของโปรแกรม Skype
• คลิกชื่อผู้ที่ต้องการติดต่อ
• คลิกปุ่ม Video Call
• ภาพจะปรากฏบนหน้าจอผู้ที่ต้องการติดต่อ
• คลิกปุ่ม Answer เป็นการสนทนาด้วยเสียง หรือ
• คลิกปุ่ม Answer with video เป็นการสนทนาด้วยเสียงและภาพจากเว็บแคม
|
กลับสู่หน้าหลัก "การเรียนรู้และแชร์การใช้งานโปรแกรม Social Media" |
|
สร้างโดย: Suttinee.m (talk) 09:07, 5 January 2016 (UTC) Program::Skype