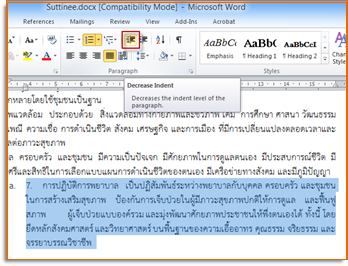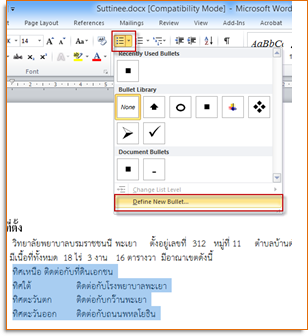Difference between revisions of "Word-numbering"
From learnnshare
Suttinee.m (Talk | contribs) |
Suttinee.m (Talk | contribs) m (Suttinee.m moved page ICT-Word-numbering to Word-numbering) |
||
| (7 intermediate revisions by the same user not shown) | |||
| Line 6: | Line 6: | ||
<tr valign="top" align="center"> | <tr valign="top" align="center"> | ||
| − | <td>[[ File: | + | <td>[[ File:word-numbering.png||center]]</td> |
<td align="left"><font color="blue"><u>การใส่หัวข้อแบบตัวเลข (Numbering)</u></font> | <td align="left"><font color="blue"><u>การใส่หัวข้อแบบตัวเลข (Numbering)</u></font> | ||
• ข้อดี คือ หากต้องการลบ แทรกหรือเพิ่มข้อมูล ไม่ต้องแก้ไขลำดับของตัวเลขด้านหน้าข้อมูลใหม่ ตัวเลขจะลดหรือเพิ่มให้โดยอัตโนมัติ | • ข้อดี คือ หากต้องการลบ แทรกหรือเพิ่มข้อมูล ไม่ต้องแก้ไขลำดับของตัวเลขด้านหน้าข้อมูลใหม่ ตัวเลขจะลดหรือเพิ่มให้โดยอัตโนมัติ | ||
| Line 15: | Line 15: | ||
</tr> | </tr> | ||
| − | + | <tr valign="top" align="center"> | |
| − | + | <td>[[ File:word-indent.png||center]]</td> | |
| − | + | <td align="left"><font color="blue"><u>ตรวจดูข้อมูล ปรากฏว่าข้อ 7 มีการย่อหน้าเข้าไปอีกชั้นหนึ่ง ให้แก้ไขโดย</u></font> | |
| − | + | • เลื่อนเคอร์เซอร์ไปหน้าข้อความข้อ 7 | |
| − | + | • คลิกแท็บ Home ในส่วน Paragraph ให้คลิกไอคอน (Decrease Indent - ลดการย่อหน้า) | |
| − | + | • ลบข้อมูลเลข 7 ที่ซ้ำออกไป | |
| − | + | ||
| − | + | ||
| − | + | ||
| − | + | ||
| − | + | ||
| − | + | ||
| − | + | ||
| − | + | ||
| − | + | ||
| − | + | ||
| − | + | ||
| − | + | ||
| − | <td>[[ File: | + | |
| − | <td align="left"><font color="blue"><u> | + | |
| − | • | + | |
| − | • คลิกแท็บ Home ในส่วน | + | |
| − | + | ||
| − | + | ||
| − | + | ||
| − | + | ||
| − | + | ||
| − | + | ||
| − | + | ||
| − | + | ||
| − | • | + | |
| − | + | ||
| − | + | ||
</td> | </td> | ||
</tr> | </tr> | ||
<tr valign="top" align="center"> | <tr valign="top" align="center"> | ||
| − | <td>[[ File: | + | <td>[[ File:word-bullets.png||center]] [[ File:word-bullets2.png||center]]</td> |
| − | <td align="left"><font color="blue"><u> | + | <td align="left"><font color="blue"><u>การใส่หัวข้อแบบสัญลักษณ์รูปภาพ (Bullets)</u></font> |
| − | • | + | • เลื่อนเคอร์เซอร์ไปที่หน้าข้อความและคลิกเลือกข้อความ “ทิศเหนือ .............................ทิศตะวันออก” |
| − | • | + | • คลิกแท็บ Home ในส่วนของ Paragraph ให้คลิกไอคอน (Bullets) แล้วเลือก “Define New Bullet…” |
| − | + | • คลิกที่ปุ่ม “Picture…” | |
| − | + | • เลื่อนหน้าจอเพื่อเลือกรูปแบบ Bullets | |
| − | + | • คลิกเลือก แล้วกดปุ่ม OK | |
| − | + | ||
| − | + | ||
| − | + | ||
| − | • | + | |
</td> | </td> | ||
</tr> | </tr> | ||
Latest revision as of 03:33, 2 February 2016
สร้างโดย: Suttinee.m (talk) 09:07, 5 January 2016 (UTC) Program::Word Topic::numbering