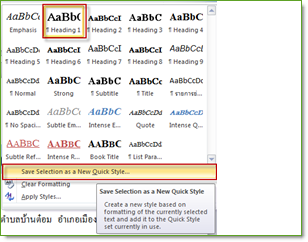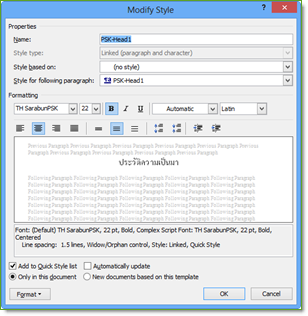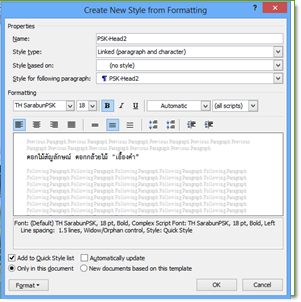Difference between revisions of "Word-fontstyle"
From learnnshare
Suttinee.m (Talk | contribs) |
Suttinee.m (Talk | contribs) |
||
| Line 6: | Line 6: | ||
<tr valign="top" align="center"> | <tr valign="top" align="center"> | ||
| − | <td>[[ File:fontstyle-heading1.png| | + | <td>[[ File:fontstyle-heading1.png||center]]</td> |
<td align="left"><font color="blue"><u>1.รูปแบบตัวหนังสือแบบหัวข้อใหญ่ (Heading 1)</u></font> | <td align="left"><font color="blue"><u>1.รูปแบบตัวหนังสือแบบหัวข้อใหญ่ (Heading 1)</u></font> | ||
• วางเคอร์เซอร์ด้านหน้าคำว่า “ประวัติความเป็นมา” | • วางเคอร์เซอร์ด้านหน้าคำว่า “ประวัติความเป็นมา” | ||
| Line 15: | Line 15: | ||
<tr valign="top" align="center"> | <tr valign="top" align="center"> | ||
| − | <td>[[ File:fontstyle-pskhead1.png| | + | <td>[[ File:fontstyle-pskhead1.png||center]]</td> |
<td align="left"> | <td align="left"> | ||
• ตั้งชื่อเป็น PSK-Head1 และคลิกปุ่ม Modify | • ตั้งชื่อเป็น PSK-Head1 และคลิกปุ่ม Modify | ||
| Line 32: | Line 32: | ||
<tr valign="top" align="center"> | <tr valign="top" align="center"> | ||
| − | <td>[[ File:fontstyle-pskhead2.png| | + | <td>[[ File:fontstyle-pskhead2.png||center]]</td> |
<td align="left"><font color="blue"><u>2. รูปแบบตัวหนังสือแบบหัวข้อรอง (Heading 2)</u></font> | <td align="left"><font color="blue"><u>2. รูปแบบตัวหนังสือแบบหัวข้อรอง (Heading 2)</u></font> | ||
• วางเคอร์เซอร์หน้าคำว่า “สถานที่ตั้ง” | • วางเคอร์เซอร์หน้าคำว่า “สถานที่ตั้ง” | ||
| Line 51: | Line 51: | ||
<tr valign="top" align="center"> | <tr valign="top" align="center"> | ||
| − | <td>[[ File:fontstyle-pskhead2.png| | + | <td>[[ File:fontstyle-pskhead2.png||center]]</td> |
<td align="left"><font color="blue"><u>3. รูปแบบตัวหนังสือแบบปกติ</u></font> | <td align="left"><font color="blue"><u>3. รูปแบบตัวหนังสือแบบปกติ</u></font> | ||
• วางเคอร์เซอร์หน้าข้อความ “วิทยาลัยพยาบาลบรมราชชนนี พะเยา” | • วางเคอร์เซอร์หน้าข้อความ “วิทยาลัยพยาบาลบรมราชชนนี พะเยา” | ||
Revision as of 08:00, 14 January 2016
สร้างโดย: Suttinee.m (talk) 09:07, 5 January 2016 (UTC) Program::Word Topic::fontstyle