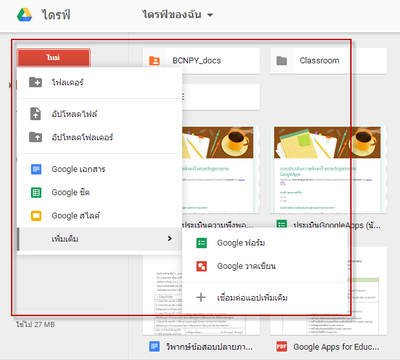Difference between revisions of "GForm-question"
From learnnshare
Suttinee.m (Talk | contribs) |
Suttinee.m (Talk | contribs) |
||
| Line 7: | Line 7: | ||
<tr valign="top" align="center"> | <tr valign="top" align="center"> | ||
<td>[[ File:gform-new.png|400px|center|]]</td> | <td>[[ File:gform-new.png|400px|center|]]</td> | ||
| − | <td align="left"><font color="blue"><u>1. | + | <td align="left"><font color="blue"><u>1. การเพิ่มรายการประเมินแบบหลายตัวเลือก (1)</u></font> |
• จากหน้าจอหลักของ GoogleApps ให้คลิกที่ปุ่ม 9 จุด แล้วคลิกที่ไอคอน "ไดร์ฟ" จะปรากฏหน้าจอของ Google ไดร์ฟ ดังรูป | • จากหน้าจอหลักของ GoogleApps ให้คลิกที่ปุ่ม 9 จุด แล้วคลิกที่ไอคอน "ไดร์ฟ" จะปรากฏหน้าจอของ Google ไดร์ฟ ดังรูป | ||
• ให้คลิกที่ปุ่มใหม่ (New) แล้วเลื่อนมาที่รายการ “เพิ่มเติม” | • ให้คลิกที่ปุ่มใหม่ (New) แล้วเลื่อนมาที่รายการ “เพิ่มเติม” | ||
| Line 15: | Line 15: | ||
<tr valign="top" align="center"> | <tr valign="top" align="center"> | ||
| − | <td> | + | <td>[[ File:gform-new.png|400px|center|]]</td> |
| − | <td align="left"><font color="blue"><u>2. | + | <td align="left"><font color="blue"><u>2. การเพิ่มส่วนประกอบอื่นๆ ของแบบประเมิน</u></font> |
| + | • คลิกที่ข้อความ “แบบฟอร์มไม่มีชื่อ” เพื่อแก้ไขชื่อแบบฟอร์มเป็น “แบบประเมินศักยภาพในการสร้างชุมชนการเรียนรู้ (CoPs)” | ||
| + | • คลิกที่ข้อความ “คำอธิบายแบบฟอร์ม” เพื่อเพิ่มคำอธิบายแบบฟอร์มเป็น “วิชา เทคโนโลยีทางการศึกษา (ล.1005) ปีการศึกษา 2559 วิทยาลัยพยาบาลบรมราชชนนี พะเยา” | ||
| + | </td> | ||
| + | </tr> | ||
| + | |||
| + | <tr valign="top" align="center"> | ||
| + | <td>[[ File:gform-new.png|400px|center|]]</td> | ||
| + | <td align="left"><font color="blue"><u>3. การเพิ่มรายการประเมินแบบตารางตัวเลือกหลายข้อ</u></font> | ||
| + | • คลิกที่ข้อความ “แบบฟอร์มไม่มีชื่อ” เพื่อแก้ไขชื่อแบบฟอร์มเป็น “แบบประเมินศักยภาพในการสร้างชุมชนการเรียนรู้ (CoPs)” | ||
| + | • คลิกที่ข้อความ “คำอธิบายแบบฟอร์ม” เพื่อเพิ่มคำอธิบายแบบฟอร์มเป็น “วิชา เทคโนโลยีทางการศึกษา (ล.1005) ปีการศึกษา 2559 วิทยาลัยพยาบาลบรมราชชนนี พะเยา” | ||
| + | </td> | ||
| + | </tr> | ||
| + | |||
| + | <tr valign="top" align="center"> | ||
| + | <td>[[ File:gform-new.png|400px|center|]]</td> | ||
| + | <td align="left"><font color="blue"><u>4. การเพิ่มรายการประเมินแบบหลายตัวเลือก (2)</u></font> | ||
• คลิกที่ข้อความ “แบบฟอร์มไม่มีชื่อ” เพื่อแก้ไขชื่อแบบฟอร์มเป็น “แบบประเมินศักยภาพในการสร้างชุมชนการเรียนรู้ (CoPs)” | • คลิกที่ข้อความ “แบบฟอร์มไม่มีชื่อ” เพื่อแก้ไขชื่อแบบฟอร์มเป็น “แบบประเมินศักยภาพในการสร้างชุมชนการเรียนรู้ (CoPs)” | ||
• คลิกที่ข้อความ “คำอธิบายแบบฟอร์ม” เพื่อเพิ่มคำอธิบายแบบฟอร์มเป็น “วิชา เทคโนโลยีทางการศึกษา (ล.1005) ปีการศึกษา 2559 วิทยาลัยพยาบาลบรมราชชนนี พะเยา” | • คลิกที่ข้อความ “คำอธิบายแบบฟอร์ม” เพื่อเพิ่มคำอธิบายแบบฟอร์มเป็น “วิชา เทคโนโลยีทางการศึกษา (ล.1005) ปีการศึกษา 2559 วิทยาลัยพยาบาลบรมราชชนนี พะเยา” | ||
Revision as of 09:17, 5 January 2017
สร้างโดย: Suttinee.m (talk) 09:07, 5 January 2017 (UTC) Program::GForm Topic::question