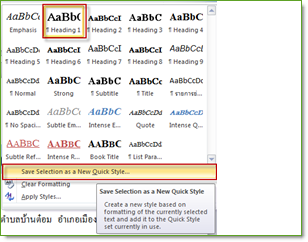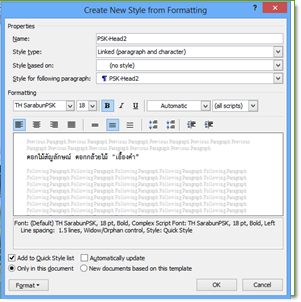|
|
| Line 7: |
Line 7: |
| | <tr valign="top" align="center"> | | <tr valign="top" align="center"> |
| | <td>[[ File:fontstyle-heading1.png||center]]</td> | | <td>[[ File:fontstyle-heading1.png||center]]</td> |
| − | <td align="left"><font color="blue"><u>1.รูปแบบตัวหนังสือแบบหัวข้อใหญ่ (Heading 1)</u></font> | + | <td align="left"><font color="blue"><u>1.การเปิดใช้งาน Google Form</u></font> |
| − | • วางเคอร์เซอร์ด้านหน้าคำว่า “ประวัติความเป็นมา” | + | • จากหน้าจอหลักของ GoogleApps ให้คลิกที่ปุ่ม 9 จุด แล้วคลิกที่ปุ่มไดร์ฟ ( ) จะปรากฏหน้าจอของ Google ไดร์ฟ ดังรูป |
| − | • คลิกแท็บ Home ในส่วน Style คลิกเลือก “Heading 1”
| + | • ให้คลิกที่ปุ่มใหม่ (New) แล้วเลื่อนมาที่รายการ “เพิ่มเติม” |
| − | • คลิกที่ปุ่ม more ของ Font Styles แล้วเลื่อนเลือกรายการ “Save Selection as a New Quick Style…”
| + | • แล้วคลิกเลือกรายการ “Google ฟอร์ม (Form)” |
| − | </td> | + | |
| − | </tr> | + | |
| − | | + | |
| − | <tr valign="top" align="center">
| + | |
| − | <td>[[ File:fontstyle-pskhead1.png||center]]</td>
| + | |
| − | <td align="left">
| + | |
| − | • ตั้งชื่อเป็น PSK-Head1 และคลิกปุ่ม Modify | + | |
| − | • กำหนดค่าอื่น เช่น | + | |
| − | ¤ Lation: (all scripts)
| + | |
| − | ¤ Style based on: (no style)
| + | |
| − | ¤ Formatting: TH Sarabun PSK ขนาด 22pt ตัวหนา
| + | |
| − | ¤ จัดตำแหน่งกึ่งกลาง และระยะห่างบรรทัด เป็น 1.5 lines
| + | |
| − | ¤ กดปุ่ม OK
| + | |
| − | • กำหนดให้ตัวหนังสือของข้อความในเอกสาร ดังต่อไปนี้ ให้ใช้รูปแบบเป็น PSK-Head1 โดยการคลิกเลือกข้อความและคลิกแท็บ Home แล้วคลิกปุ่ม และเลือก PSK-Head1
| + | |
| − | ¤ ประวัติความเป็นมา ¤ หลักสูตรที่เปิดสอน
| + | |
| − | ¤ คำขวัญ ¤ เพลงมาร์ชนักเรียนพยาบาล
| + | |
| − | ¤ ดอกไม้สัญลักษณ์ “ดอกเอื้องคำ”
| + | |
| | </td> | | </td> |
| | </tr> | | </tr> |
Revision as of 08:45, 5 January 2017
 เรียนรู้และแชร์การใช้งาน Google Form เริ่มต้นสร้างแบบประเมินออนไลน์ เรียนรู้และแชร์การใช้งาน Google Form เริ่มต้นสร้างแบบประเมินออนไลน์
|
|
1.การเปิดใช้งาน Google Form
• จากหน้าจอหลักของ GoogleApps ให้คลิกที่ปุ่ม 9 จุด แล้วคลิกที่ปุ่มไดร์ฟ ( ) จะปรากฏหน้าจอของ Google ไดร์ฟ ดังรูป
• ให้คลิกที่ปุ่มใหม่ (New) แล้วเลื่อนมาที่รายการ “เพิ่มเติม”
• แล้วคลิกเลือกรายการ “Google ฟอร์ม (Form)”
|
|
2. รูปแบบตัวหนังสือแบบหัวข้อรอง (Heading 2)
• วางเคอร์เซอร์หน้าคำว่า “สถานที่ตั้ง”
• คลิกแท็บ Home ในส่วน Style คลิกเลือก “Heading 2”
• คลิกที่ปุ่ม more ของ Font Styles แล้วเลื่อนเลือกรายการ “Save Selection as a New Quick Style…”
• ตั้งชื่อเป็น PSK-Head2 และคลิกปุ่ม Modify
• กำหนดค่าอื่น เช่น
¤ Lation: (all scripts)
¤ Style based on: (no style)
¤ Formatting: TH Sarabun PSK ขนาด 18pt ตัวหนา
¤ จัดตำแหน่งชิดซ้าย และระยะห่างบรรทัด เป็น 1.5 lines
¤ กดปุ่ม OK
• กำหนดให้ตัวหนังสือของข้อความในเอกสาร ดังต่อไปนี้ ให้ใช้รูปแบบเป็น PSK-Head2 โดยการคลิกเลือกข้อความและคลิกแท็บ Home แล้วคลิกปุ่ม more ของ Font Style และเลือก PSK-Head2
¤ สถานที่ตั้ง
¤ แนวคิดของหลักสูตร
|
|
3. รูปแบบตัวหนังสือแบบปกติ
• วางเคอร์เซอร์หน้าข้อความ “วิทยาลัยพยาบาลบรมราชชนนี พะเยา”
• ทำซ้ำเหมือนข้อ 1 และ 2 ในการสร้างรูปแบบตัวหนังสือ โดยคลิก Style เป็น Normal สำหรับข้อความปกติในเอกสาร โดยตั้งชื่อเป็น PSK-Normal
• กำหนดค่าอื่น เช่น
¤ Lation: (all scripts)
¤ Style based on: (no style)
¤ Formatting: TH Sarabun PSK ขนาด 14pt
¤ จัดตำแหน่งแบบ Justify
¤ กดปุ่ม OK
• กำหนดให้ตัวหนังสืออื่นที่เป็นข้อความปกติในเอกสาร ดังต่อไปนี้ ให้ใช้รูปแบบเป็น PSK-Normal โดยการคลิกเลือกข้อความ และคลิกแท็บ Home แล้วคลิกปุ่มmore ของ Font Style และเลือก PSK-Normal
|
กลับสู่หน้าหลัก "การเรียนรู้และแชร์การใช้งาน Google Form" |
สร้างโดย: Suttinee.m (talk) 09:07, 5 January 2017 (UTC) Program::GForm Topic::create