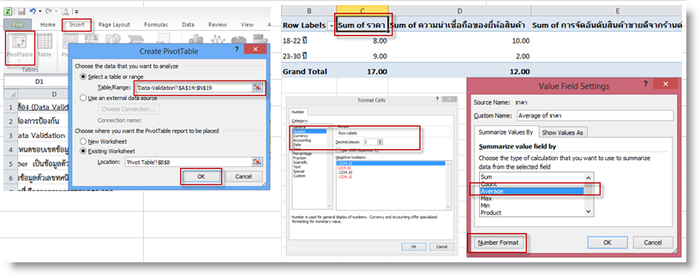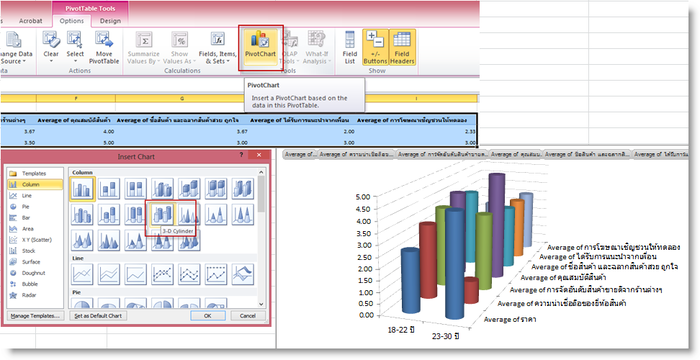Difference between revisions of "Excel-pivot"
From learnnshare
Suttinee.m (Talk | contribs) (Created page with "<!------------เรียนรู้และแชร์การใช้งานโปรแกรม Excel---------------------> <table width="100%" border="0" bgcolor=...") |
Suttinee.m (Talk | contribs) |
||
| Line 15: | Line 15: | ||
¤ แล้วคลิกเครื่องหมายถูกหน้าฟิลด์ อายุ ราคา ความน่าเชื่อถือของยี่ห้อสินค้า การจัดอันดับฯ คุณสมบัติสินค้า ชื่อสินค้า ได้รับการแนะนำจากเพื่อน และ การโฆษณาฯ" | ¤ แล้วคลิกเครื่องหมายถูกหน้าฟิลด์ อายุ ราคา ความน่าเชื่อถือของยี่ห้อสินค้า การจัดอันดับฯ คุณสมบัติสินค้า ชื่อสินค้า ได้รับการแนะนำจากเพื่อน และ การโฆษณาฯ" | ||
¤ ดับเบิลคลิกที่หัวคอลัมน์ของ Pivot table ให้เปลี่ยนฟังก์ชั่นในการคำนวณจาก Sum เป็น Average และคลิกปุ่ม Number Format เพื่อกำหนดให้เป็นตัวเลขที่มีจุดทศนิยม 2 ตำแหน่ง และกดปุ่ม OK | ¤ ดับเบิลคลิกที่หัวคอลัมน์ของ Pivot table ให้เปลี่ยนฟังก์ชั่นในการคำนวณจาก Sum เป็น Average และคลิกปุ่ม Number Format เพื่อกำหนดให้เป็นตัวเลขที่มีจุดทศนิยม 2 ตำแหน่ง และกดปุ่ม OK | ||
| − | [[ File:excel-pivot-table.png|center|700px ]] | + | [[ File:excel-pivot-table.png|center|700px ]] |
</td> | </td> | ||
</tr> | </tr> | ||
| Line 22: | Line 22: | ||
<td align="left"><font color="blue"><u>2. การสร้างกราฟโดยใช้ Pivot Chart</u></font> | <td align="left"><font color="blue"><u>2. การสร้างกราฟโดยใช้ Pivot Chart</u></font> | ||
• เลือกช่วงของข้อมูล เพื่อสร้างกราฟแบบ Pivot Chart โดยคลิกที่แท็บ PivotTable Tools (Options) > PivotChart และเลือกกราฟที่ต้องการ (Column – 3-D Cylinder) | • เลือกช่วงของข้อมูล เพื่อสร้างกราฟแบบ Pivot Chart โดยคลิกที่แท็บ PivotTable Tools (Options) > PivotChart และเลือกกราฟที่ต้องการ (Column – 3-D Cylinder) | ||
| − | [[ File:excel-pivot-chart.png|center|700px ]] | + | [[ File:excel-pivot-chart.png|center|700px ]] |
</td> | </td> | ||
</tr> | </tr> | ||
Latest revision as of 09:21, 4 February 2016
สร้างโดย: Suttinee.m (talk) 09:07, 5 January 2016 (UTC) Program::Excel Topic::pivot