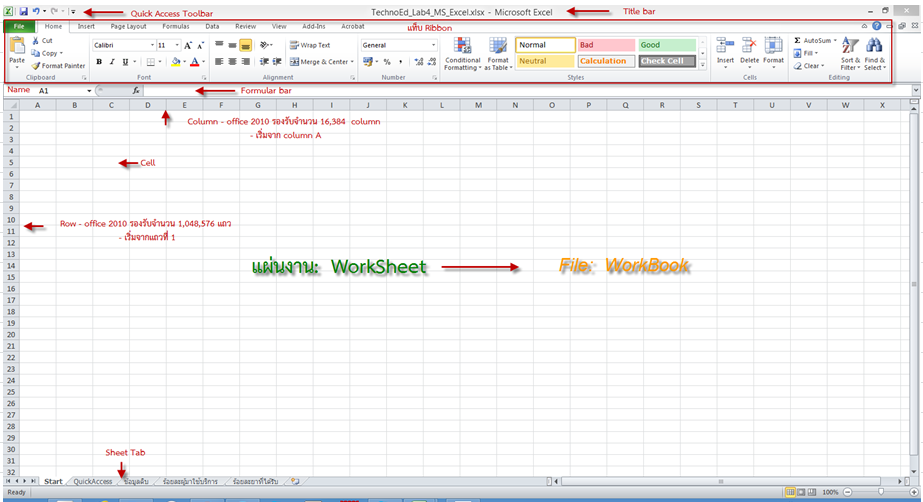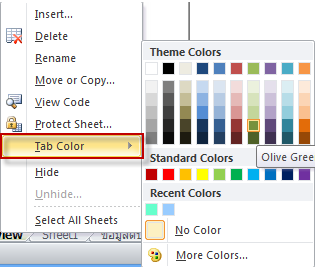Difference between revisions of "Excel-intro"
From learnnshare
Suttinee.m (Talk | contribs) |
Suttinee.m (Talk | contribs) |
||
| Line 6: | Line 6: | ||
<tr valign="top" align="center"> | <tr valign="top" align="center"> | ||
| − | <td>[[ File: | + | <td>[[ File:excel-windows.png||center]]</td> |
| − | <td align="left"><font color="blue"><u>1. | + | <td align="left"><font color="blue"><u>1.หน้าจอโปรแกรม Microsoft Excel</u></font> |
| − | • | + | • Quick Access Toolbar รวบรวมแถบคำสั่งที่ต้องใช้งานบ่อยๆ เช่น การบันทึก (Save) การยกเลิก (Undo) การทำซ้ำ (Redo) และอื่นๆ |
| − | • | + | • Title bar แสดงชื่อโปรแกรมและชื่อไฟล์ที่เปิดใช้งานในปัจจุบัน |
| − | • | + | • แท็บ Ribbon รวบรวมคำสั่งต่างๆ โดยแยกกลุ่มตามชื่อแท็บ |
| + | • Cell แสดงตำแหน่งปัจจุบันของเคอร์เซอร์ | ||
| + | • Name แสดงชื่อตำแหน่งของเซลล์ปัจจุบัน | ||
| + | • Column จำนวนคอลัมน์ของพื้นที่การทำงาน โดยเริ่มจาก Column A, B, C,... | ||
| + | • Row จำนวนแถวของพื้นที่การทำงาน โดยเริ่มจากแถวที่ 1, 2, 3,… | ||
| + | • Formular bar แสดงสูตรในการคำนวณ หรือข้อมูลที่พิมพ์ลงไป | ||
| + | • WorkSheet เป็นพื้นที่การทำงานในแต่ละแผ่น (Sheet) โดยปกติเมื่อเปิดไฟล์ใหม่จะแสดง WorkSheet 3 sheet และสามารถจัดการ WorkSheet ได้โดยคลิกเมาส์ขวาที่ชื่อ WorkSheet | ||
</td> | </td> | ||
</tr> | </tr> | ||
<tr valign="top" align="center"> | <tr valign="top" align="center"> | ||
| − | <td>[[ File: | + | <td>[[ File:excel-worksheet.png||center]]</td> |
| − | + | <td align="left"><font color="blue"><u>2.คำสั่งจัดการ Worksheet</u></font> | |
| − | + | • เลือกคำสั่ง Insert เป็นการเพิ่ม WorkSheet ใหม่ | |
| − | + | • เลือกคำสั่ง Delete เป็นการลบ WorkSheet ที่เลือก | |
| − | + | • เลือกคำสั่ง Rename เป็นการเปลี่ยนชื่อ WorkSheet ที่เลือก | |
| − | + | • เลือกคำสั่ง Move or Copy... เป็นการย้ายหรือคัดลอก WorkSheet | |
| − | + | • เลือกคำสั่ง Protect Sheet... เป็นการใส่รหัสเพื่อป้องกันการเข้าใช้งาน WorkSheet | |
| − | + | • เลือกคำสั่ง Tab Color เป็นการใส่สีให้กับแท็บ WorkSheet | |
| − | + | • เลือกคำสั่ง Hide/Unhide เป็นการซ่อน/แสดง WorkSheet | |
| − | + | • เลือกคำสั่ง Select All Sheets เป็นการเลือก WorkSheet ทั้งหมด | |
| − | + | ||
| − | + | ||
| − | + | ||
| − | + | ||
| − | + | ||
| − | + | ||
| − | + | ||
| − | + | ||
| − | <td align="left"><font color="blue"><u>2. | + | |
| − | • | + | |
| − | • | + | |
| − | • | + | |
| − | • | + | |
| − | + | ||
| − | + | ||
| − | + | ||
| − | + | ||
| − | + | ||
| − | + | ||
| − | • | + | |
| − | + | ||
| − | + | ||
| − | + | ||
| − | + | ||
| − | + | ||
| − | + | ||
| − | + | ||
| − | + | ||
| − | • | + | |
| − | + | ||
| − | • | + | |
| − | + | ||
| − | + | ||
| − | + | ||
| − | + | ||
| − | + | ||
| − | • | + | |
</td> | </td> | ||
</tr> | </tr> | ||
Revision as of 07:43, 4 February 2016
สร้างโดย: Suttinee.m (talk) 09:07, 5 January 2016 (UTC) Program::Excel Topic::intro