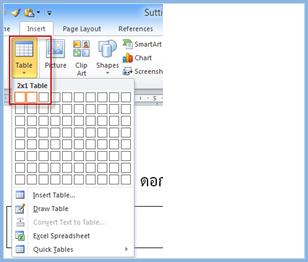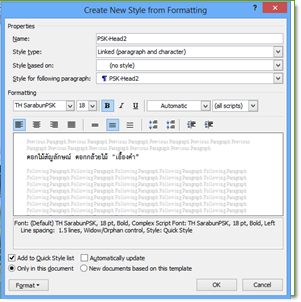เรียนรู้และแชร์การใช้งานโปรแกรม Word > การปรับข้อมูลให้อยู่ในรูปแบบของตาราง (Table) เรียนรู้และแชร์การใช้งานโปรแกรม Word > การปรับข้อมูลให้อยู่ในรูปแบบของตาราง (Table)
|
|
จากข้อมูลหน้าดอกไม้สัญลักษณ์ “ดอกเอื้องคำ” จะเห็นรูปภาพทับตัวหนังสือ ทำให้ข้อความขาดหายไป จึงจะปรับแต่งข้อมูลไอยู่ในรูปแบบตาราง ดังนี้
• เลื่อนเคอร์เซอร์อยู่ด้านหลังคำว่า ดอกไม้สัญลักษณ์ “ดอกเอื้องคำ” แล้วเคาะปุ่ม Enter
|
|
• คลิกแท็บ Insert แล้วคลิกที่ลูกศรชี้ลงของไอคอน Table
• เลือกขนาดตารางเป็น 2 x 1 (2 คือ จำนวนคอลัมน์ และ 1 คือ จำนวนแถว)
• คลิกเลือกรูปภาพ แล้วคลิกเมาส์ขวาเลือกคำสั่ง Cut
• เลื่อนเคอร์เซอร์ไปที่คอลัมน์ที่ 1 ของตาราง แล้วคลิกเมาส์ขวา เลือก Paste
• คลิกเลือกข้อความ แล้วคลิกเมาส์ขวาเลือกคำสั่ง Cut
• เลื่อนเคอร์เซอร์ไปที่คอลัมน์ที่ 2 ของตาราง แล้วคลิกเมาส์ขวา เลือก Paste
|
|
การเลือกรูปแบบของรูปภาพ (Picture Style)
• ดับเบิลคลิกที่รูปภาพดอกไม้
• คลิกที่แท็บ Format แล้วคลิกลูกศรชี้ลงที่ Picture Styles เลื่อนคลิกเลือกรูปแบบกรอบของรูปภาพ
|
|
การซ่อนกรอบของตาราง
• เลือกตารางทั้งหมด โดยเลื่อนเมาส์ไปอยู่ด้านข้างซ้ายของตาราง (ไอคอนของเมาส์จะเป็นรูป )
• ให้คลิกเลือกพื้นที่ของตารางทั้งหมด
• คลิกแท็บ Home ในส่วนของ Paragraph ให้คลิกลูกศรชี้ลงของไอคอน
• แล้วเลือกรูปแบบเป็น No border
|
กลับสู่หน้าหลัก "การเรียนรู้และแชร์การใช้งานโปรแกรม Word" |
สร้างโดย: Suttinee.m (talk) 09:07, 5 January 2016 (UTC) Program::Word Topic::fontstyle