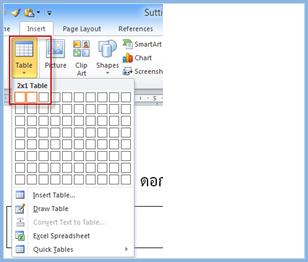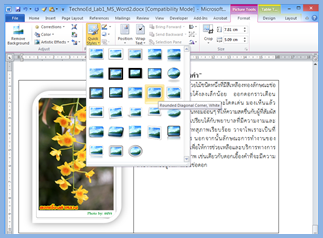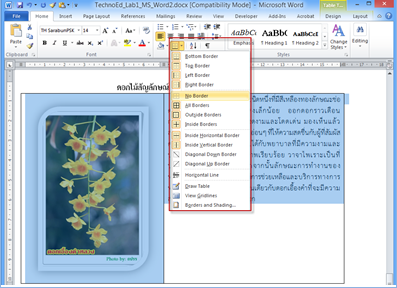Difference between revisions of "Word-tabledata"
From learnnshare
Suttinee.m (Talk | contribs) |
Suttinee.m (Talk | contribs) |
||
| Line 18: | Line 18: | ||
• เลือกขนาดตารางเป็น 2 x 1 (2 คือ จำนวนคอลัมน์ และ 1 คือ จำนวนแถว) | • เลือกขนาดตารางเป็น 2 x 1 (2 คือ จำนวนคอลัมน์ และ 1 คือ จำนวนแถว) | ||
• คลิกเลือกรูปภาพ แล้วคลิกเมาส์ขวาเลือกคำสั่ง Cut | • คลิกเลือกรูปภาพ แล้วคลิกเมาส์ขวาเลือกคำสั่ง Cut | ||
| − | • เลื่อนเคอร์เซอร์ไปที่คอลัมน์ที่ 1 ของตาราง แล้วคลิกเมาส์ขวา เลือก | + | • เลื่อนเคอร์เซอร์ไปที่คอลัมน์ที่ 1 ของตาราง แล้วคลิกเมาส์ขวา เลือก Paste |
• คลิกเลือกข้อความ แล้วคลิกเมาส์ขวาเลือกคำสั่ง Cut | • คลิกเลือกข้อความ แล้วคลิกเมาส์ขวาเลือกคำสั่ง Cut | ||
| − | • เลื่อนเคอร์เซอร์ไปที่คอลัมน์ที่ 2 ของตาราง แล้วคลิกเมาส์ขวา เลือก | + | • เลื่อนเคอร์เซอร์ไปที่คอลัมน์ที่ 2 ของตาราง แล้วคลิกเมาส์ขวา เลือก Paste |
</td> | </td> | ||
</tr> | </tr> | ||
| Line 33: | Line 33: | ||
<tr valign="top" align="center"> | <tr valign="top" align="center"> | ||
| − | <td>[[ File: | + | <td>[[ File:word-tableborder.png||center]]</td> |
<td align="left"><font color="blue"><u>การซ่อนกรอบของตาราง</u></font> | <td align="left"><font color="blue"><u>การซ่อนกรอบของตาราง</u></font> | ||
• เลือกตารางทั้งหมด โดยเลื่อนเมาส์ไปอยู่ด้านข้างซ้ายของตาราง (ไอคอนของเมาส์จะเป็นรูป ) | • เลือกตารางทั้งหมด โดยเลื่อนเมาส์ไปอยู่ด้านข้างซ้ายของตาราง (ไอคอนของเมาส์จะเป็นรูป ) | ||
Revision as of 08:16, 14 January 2016
สร้างโดย: Suttinee.m (talk) 09:07, 5 January 2016 (UTC) Program::Word Topic::tabledata