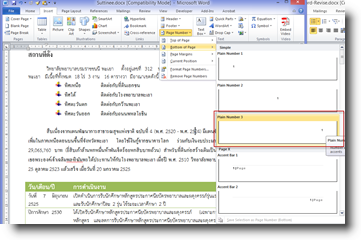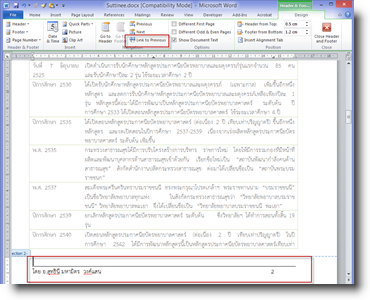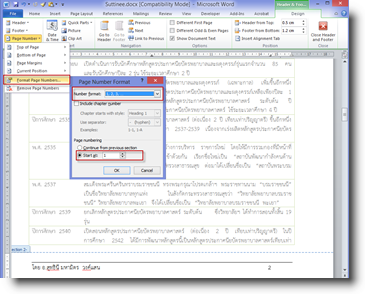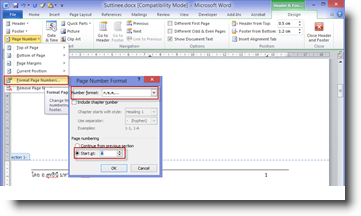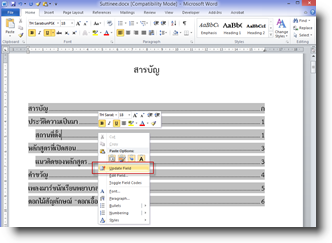Difference between revisions of "Word-footer"
From learnnshare
Suttinee.m (Talk | contribs) |
Suttinee.m (Talk | contribs) |
||
| Line 21: | Line 21: | ||
• เลื่อนเคอร์เซอร์ไปตรงคำว่า “โดย” พิมพ์เครื่องหมาย – 3 ครั้ง แล้วเคาะ Enter เป็นการเพิ่มเส้นคั่น | • เลื่อนเคอร์เซอร์ไปตรงคำว่า “โดย” พิมพ์เครื่องหมาย – 3 ครั้ง แล้วเคาะ Enter เป็นการเพิ่มเส้นคั่น | ||
| − | <font color="blue"><u> | + | <font color="blue"><u>การกำหนดไม่ให้เลขหน้าต่อเนื่องกัน</u></font> |
• คลิกที่แท็บ Design ของ Header & Footer Tools | • คลิกที่แท็บ Design ของ Header & Footer Tools | ||
• คลิกปุ่ม Link to Previous ไม่ให้มี highlight (ปุ่มจะกลายเป็นสีเทา) | • คลิกปุ่ม Link to Previous ไม่ให้มี highlight (ปุ่มจะกลายเป็นสีเทา) | ||
| Line 29: | Line 29: | ||
<tr valign="top" align="center"> | <tr valign="top" align="center"> | ||
<td>[[ File:word-page-number.png||center]]</td> | <td>[[ File:word-page-number.png||center]]</td> | ||
| − | <td align="left"> | + | <td align="left"><font color="blue"><u>การกำหนดรูปแบบของเลขหน้า</u></font> |
• คลิกที่ลูกศรชี้ลงตรงไอคอน Page Number เลื่อนเลือกรายการ Format Page Numbers | • คลิกที่ลูกศรชี้ลงตรงไอคอน Page Number เลื่อนเลือกรายการ Format Page Numbers | ||
• จากหน้าจอ Page Number Format คลิกเลือกรายการ Start at และกำหนดเลขหน้าเริ่มที่หน้าที่ 1 แล้วกดปุ่ม OK | • จากหน้าจอ Page Number Format คลิกเลือกรายการ Start at และกำหนดเลขหน้าเริ่มที่หน้าที่ 1 แล้วกดปุ่ม OK | ||
Revision as of 09:08, 14 January 2016
สร้างโดย: Suttinee.m (talk) 09:07, 5 January 2016 (UTC) Program::Word Topic::footer