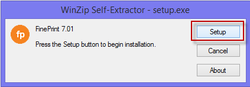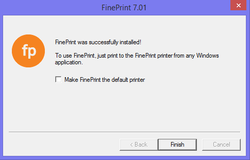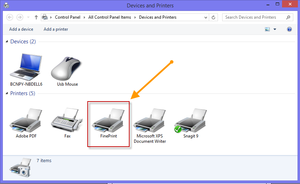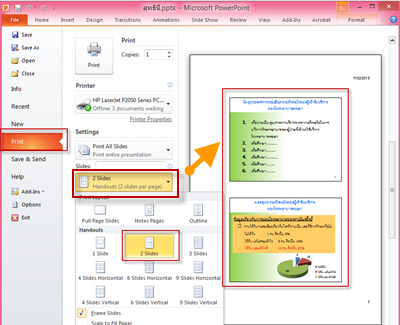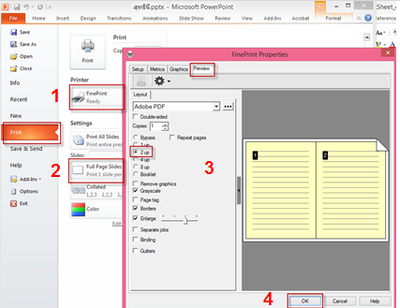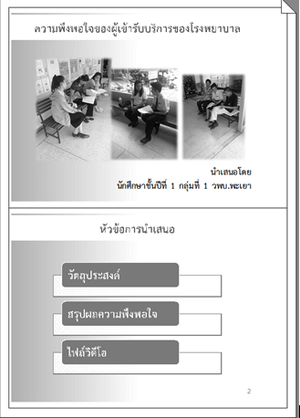Difference between revisions of "ICT-FinePrint"
From learnnshare
Suttinee.m (Talk | contribs) |
Suttinee.m (Talk | contribs) |
||
| (14 intermediate revisions by the same user not shown) | |||
| Line 9: | Line 9: | ||
:1. แนะนำโปรแกรม</u></b></font><br />[[ File:fineprint-icon.png|150px|border ]] <br /></td> | :1. แนะนำโปรแกรม</u></b></font><br />[[ File:fineprint-icon.png|150px|border ]] <br /></td> | ||
<td valign="top" align="left"><br /><br /> | <td valign="top" align="left"><br /><br /> | ||
| − | • โปรแกรม FinePrint เป็นโปรแกรมช่วยในการสั่งพิมพ์งานให้เต็มหน้ากระดาษ โดยสามารถเลือกได้ว่าจะสั่งพิมพ์จำนวน 1, 2, 4, 8 | + | • โปรแกรม FinePrint เป็นโปรแกรมช่วยในการสั่งพิมพ์งานให้เต็มหน้ากระดาษ โดยสามารถเลือกได้ว่าจะสั่งพิมพ์จำนวน 1, 2, 4, 8 หน้าต่อหนี่งแผ่นกระดาษ หรือสั่งพิมพ์แบบหนังสือพับเล่มเล็ก (ฺBooklet) ได้โดยง่าย ซึ่งสามารถสั่งพิมพ์ได้จากโปรแกรมสร้างสื่อ เช่น word, powerpoint, pdf, อื่นๆ |
| + | • เป็นโปรแกรม Shareware ที่สามารถดาวน์โหลดมาทดลองใช้งานก่อน 30 วัน หากต้องการใช้งานเวอร์ชั่นเต็ม ให้ติดต่อที่เว็บไซต์ http://fineprint.com/company/contact | ||
</td> | </td> | ||
</tr> | </tr> | ||
| Line 15: | Line 16: | ||
<tr valign="top" align="center" bgcolor="lightcyan"> | <tr valign="top" align="center" bgcolor="lightcyan"> | ||
<td align="left"><br /><font color="brown"><b><u> | <td align="left"><br /><font color="brown"><b><u> | ||
| − | :2. การติดตั้งโปรแกรม</u></b></font>[[ File: | + | :2. การติดตั้งโปรแกรม</u></b></font>[[ File:fineprint-install0.png|250px|border ]] <br /></td> |
<td valign="top" align="left"><br /><br /> | <td valign="top" align="left"><br /><br /> | ||
| − | • | + | • ดาวน์โหลดโปรแกรม FinePrint จากอินเตอร์เน็ตและเริ่มติดตั้งใช้งาน |
| − | [[ File: | + | [[ File:fineprint-install.png|250px|center|border ]] |
| − | + | • หลังจากการติดตั้งเสร็จเรียบร้อยแล้ว จะมีไอคอนของโปรแกรม FinePrint ปรากฎอยู่ใน Control Panel > Devices and Printers ดังรูป | |
| − | + | [[ File:fineprint-device-printer.png|300px|center|border ]] | |
| − | + | ||
| − | + | ||
| − | + | ||
| − | + | ||
| − | [[ File: | + | |
</td> | </td> | ||
</tr> | </tr> | ||
| − | <tr valign="top" align="center" bgcolor=" | + | <tr valign="top" align="center" bgcolor="#fee4ee"> |
<td align="left"><br /><font color="brown"><b><u> | <td align="left"><br /><font color="brown"><b><u> | ||
| − | :3. การใช้งานโปรแกรม</u></b></font | + | :3. การใช้งานโปรแกรม</u></b></font></td> |
| − | <td valign="top" align="left"><br /><br /> | + | <td valign="top" align="left"><br /> |
| − | • | + | [ <font color="red"><u>ตัวอย่างนี้การใช้งานนี้</u></font> เป็นการสั่งพิมพ์ไฟล์นำเสนอที่สร้างโดยโปรแกรม Microsoft Powerpoint ] <br /> |
| − | [[ File: | + | • การสั่งพิมพ์ไฟล์นำเสนอ หากสั่งพิมพ์ปกติ นั่นคือ คลิกที่เมนู File > Print แล้วกำหนดรูปแบบการพิมพ์เป็น Handout 2 Slides ดังภาพ ซึ่งจะเห็นว่ามีสไลด์มีขนาดเล็ก และมีพื้นที่ว่างด้านข้าง |
| − | • | + | [[ File:print-2slides.png|400px|center|border ]] |
| − | + | • <font color="brown"><u>การสั่งพิมพ์ไฟล์นำเสนอแบบเต็มหน้ากระดาษ</u></font> เป็นการสั่งพิมพ์งานผ่านโปรแกรมที่ชื่อ FinePrint โดยมีขั้นตอน ดังนี้ | |
| − | + | + คลิกที่เมนู File > Print | |
| − | + | + เลือกรายการเครื่องพิมพ์ (Printer) เป็น FinePrint | |
| − | + | + คลิกเลือกรูปแบบการพิมพ์เป็น Full Page Slides | |
| − | • | + | + คลิกปุ่ม Print |
| − | + | + หน้าจอการตั้งค่าของโปรแกรม FinePrint Properties จะแสดงขึ้นมาบนหน้าจอ | |
| + | + คลิกที่แท็บ Preview | ||
| + | + คลิกปุ่ม ... เพื่อเลือกเครื่องพิมพ์ | ||
| + | + คลิกกำหนดจำนวนชุด(Copies) ที่ต้องการพิมพ์ | ||
| + | + คลิกเลือกจำนวนหน้าต่อหนึ่งแผ่นกระดาษ สามารถเลือก 1, 2, 4, 8 หรือเลือกพิมพ์แบบหนังสือพับเล่มเล็ก (ฺBooklet) จากตัวอย่างนี้เลือกแบบ 2 หน้าต่อหนึ่งแผ่น | ||
| + | + และสามารถกำหนดค่าในการพิมพ์อื่นๆ เช่น | ||
| + | - การไม่พิมพ์รูปภาพ โดยคลิกเครื่องหมายถูกหน้าคำว่า Remove graphics | ||
| + | - การพิมพ์โทนสีเทา โดยคลิกเครื่องหมายถูกหน้าคำว่า Grayscale | ||
| + | - การใส่ลายน้ำด้านหลัง โดยคลิกเครื่องหมายถูกหน้าคำว่า Page tag | ||
| + | - การใส่กรอบ โดยคลิกเครื่องหมายถูกหน้าคำว่า Border | ||
| + | - การลด/ขยายขนาด โดยคลิกเครื่องหมายถูกหน้าคำว่า Enlarge แล้วเลื่อนสไลด์ไปยังขนาดที่ต้องการ | ||
| + | - การกำหนดด้านเจาะกระดาษ โดยคลิกเครื่องหมายถูกหน้าคำว่า Binding แล้วคลิกเลือกด้านบน ล่าง ซ้าย หรือ ขวา | ||
| + | - การกำหนดระยะห่างของจุดเจาะกระดาษ โดยคลิกเครื่องหมายถูกหน้าคำว่า Gutters แล้วกำหนดระยะห่าง | ||
| + | + เสร็จแล้วให้คลิกปุ่ม OK ซึ่งจะใช้เวลาสักพักหนึ่งในการสั่งพิมพ์ | ||
| + | [[ File:fineprint-preview.png|400px|center|border ]] | ||
| + | • ตัวอย่างหน้าจอการสั่งพิมพ์ด้วยโปรแกรม FinePrint | ||
| + | [[ File:fineprint-output.png|300px|center|border ]] | ||
</td> | </td> | ||
</tr> | </tr> | ||
| − | |||
<tr valign="top" align="center"> | <tr valign="top" align="center"> | ||
Latest revision as of 09:23, 26 January 2016
• โปรแกรม FinePrint เป็นโปรแกรมช่วยในการสั่งพิมพ์งานให้เต็มหน้ากระดาษ โดยสามารถเลือกได้ว่าจะสั่งพิมพ์จำนวน 1, 2, 4, 8 หน้าต่อหนี่งแผ่นกระดาษ หรือสั่งพิมพ์แบบหนังสือพับเล่มเล็ก (ฺBooklet) ได้โดยง่าย ซึ่งสามารถสั่งพิมพ์ได้จากโปรแกรมสร้างสื่อ เช่น word, powerpoint, pdf, อื่นๆ
• เป็นโปรแกรม Shareware ที่สามารถดาวน์โหลดมาทดลองใช้งานก่อน 30 วัน หากต้องการใช้งานเวอร์ชั่นเต็ม ให้ติดต่อที่เว็บไซต์ http://fineprint.com/company/contact
|
|
• ดาวน์โหลดโปรแกรม FinePrint จากอินเตอร์เน็ตและเริ่มติดตั้งใช้งาน • หลังจากการติดตั้งเสร็จเรียบร้อยแล้ว จะมีไอคอนของโปรแกรม FinePrint ปรากฎอยู่ใน Control Panel > Devices and Printers ดังรูป |
|
|
[ ตัวอย่างนี้การใช้งานนี้ เป็นการสั่งพิมพ์ไฟล์นำเสนอที่สร้างโดยโปรแกรม Microsoft Powerpoint ] • การสั่งพิมพ์ไฟล์นำเสนอแบบเต็มหน้ากระดาษ เป็นการสั่งพิมพ์งานผ่านโปรแกรมที่ชื่อ FinePrint โดยมีขั้นตอน ดังนี้
+ คลิกที่เมนู File > Print
+ เลือกรายการเครื่องพิมพ์ (Printer) เป็น FinePrint
+ คลิกเลือกรูปแบบการพิมพ์เป็น Full Page Slides
+ คลิกปุ่ม Print
+ หน้าจอการตั้งค่าของโปรแกรม FinePrint Properties จะแสดงขึ้นมาบนหน้าจอ
+ คลิกที่แท็บ Preview
+ คลิกปุ่ม ... เพื่อเลือกเครื่องพิมพ์
+ คลิกกำหนดจำนวนชุด(Copies) ที่ต้องการพิมพ์
+ คลิกเลือกจำนวนหน้าต่อหนึ่งแผ่นกระดาษ สามารถเลือก 1, 2, 4, 8 หรือเลือกพิมพ์แบบหนังสือพับเล่มเล็ก (ฺBooklet) จากตัวอย่างนี้เลือกแบบ 2 หน้าต่อหนึ่งแผ่น
+ และสามารถกำหนดค่าในการพิมพ์อื่นๆ เช่น
- การไม่พิมพ์รูปภาพ โดยคลิกเครื่องหมายถูกหน้าคำว่า Remove graphics
- การพิมพ์โทนสีเทา โดยคลิกเครื่องหมายถูกหน้าคำว่า Grayscale
- การใส่ลายน้ำด้านหลัง โดยคลิกเครื่องหมายถูกหน้าคำว่า Page tag
- การใส่กรอบ โดยคลิกเครื่องหมายถูกหน้าคำว่า Border
- การลด/ขยายขนาด โดยคลิกเครื่องหมายถูกหน้าคำว่า Enlarge แล้วเลื่อนสไลด์ไปยังขนาดที่ต้องการ
- การกำหนดด้านเจาะกระดาษ โดยคลิกเครื่องหมายถูกหน้าคำว่า Binding แล้วคลิกเลือกด้านบน ล่าง ซ้าย หรือ ขวา
- การกำหนดระยะห่างของจุดเจาะกระดาษ โดยคลิกเครื่องหมายถูกหน้าคำว่า Gutters แล้วกำหนดระยะห่าง
+ เสร็จแล้วให้คลิกปุ่ม OK ซึ่งจะใช้เวลาสักพักหนึ่งในการสั่งพิมพ์
• ตัวอย่างหน้าจอการสั่งพิมพ์ด้วยโปรแกรม FinePrint |
กลับสู่หน้าหลัก "การเรียนรู้และแชร์การใช้งานโปรแกรม Utility" |
|
สร้างโดย: Suttinee.m (talk) 09:07, 5 January 2016 (UTC) Program::FinePrint