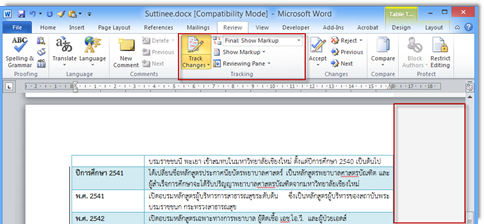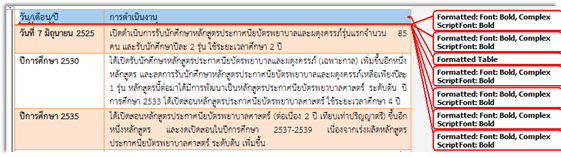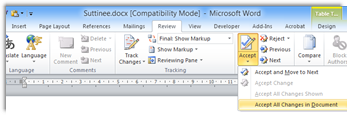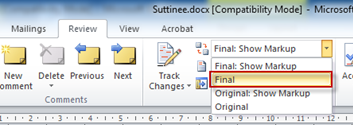Difference between revisions of "Word-trackchange"
From learnnshare
Suttinee.m (Talk | contribs) |
Suttinee.m (Talk | contribs) m (Suttinee.m moved page ICT-Word-trackchange to Word-trackchange) |
||
| (6 intermediate revisions by the same user not shown) | |||
| Line 2: | Line 2: | ||
<table width="100%" border="0" bgcolor="#f6f6f6" cellspacing="0" cellpadding="0"> | <table width="100%" border="0" bgcolor="#f6f6f6" cellspacing="0" cellpadding="0"> | ||
<tr align="left" valign="bottom"> | <tr align="left" valign="bottom"> | ||
| − | <th><strong><span style="font-size: 125%; color: blue;">[[ File:ict-word-icon.png|border|35px ]] เรียนรู้และแชร์การใช้งานโปรแกรม Word</span> > <font color="magenta">การติดตามการเปลี่ยนแปลง (Track Change)</font></strong><br /><br /></th> | + | <th colspan="2"><strong><span style="font-size: 125%; color: blue;">[[ File:ict-word-icon.png|border|35px ]] เรียนรู้และแชร์การใช้งานโปรแกรม Word</span> > <font color="magenta">การติดตามการเปลี่ยนแปลง (Track Change)</font></strong><br /><br /></th> |
</tr> | </tr> | ||
<tr valign="top" align="center"> | <tr valign="top" align="center"> | ||
| − | <td align="left"> | + | <td colspan="2" align="left"> |
• ใช้ในกรณีที่ต้องการติดตามการเปลี่ยนแปลงของเอกสาร โดยจะแสดงให้เห็นว่ามีการแก้ไขข้อมูลในจุดไหนบ้าง ซึ่งจะใช้ในกรณีที่ | • ใช้ในกรณีที่ต้องการติดตามการเปลี่ยนแปลงของเอกสาร โดยจะแสดงให้เห็นว่ามีการแก้ไขข้อมูลในจุดไหนบ้าง ซึ่งจะใช้ในกรณีที่ | ||
¤ มีการแก้ไขไฟล์เอกสารร่วมกันหลายคน | ¤ มีการแก้ไขไฟล์เอกสารร่วมกันหลายคน | ||
| Line 16: | Line 16: | ||
<tr valign="top" align="center"> | <tr valign="top" align="center"> | ||
<td>[[ File:word-trackchange.png||center]]</td> | <td>[[ File:word-trackchange.png||center]]</td> | ||
| − | |||
| − | |||
| − | |||
<td align="left"> | <td align="left"> | ||
• คลิกที่แท็บ Review (เป็นแท็บที่เกี่ยวข้องกับการตรวจทานเอกสารทั้งในการการสะกด ไวยากรณ์ และการติดตามการแก้ไขเอกสาร) | • คลิกที่แท็บ Review (เป็นแท็บที่เกี่ยวข้องกับการตรวจทานเอกสารทั้งในการการสะกด ไวยากรณ์ และการติดตามการแก้ไขเอกสาร) | ||
• คลิกที่ปุ่ม Track Changes > Track Changes | • คลิกที่ปุ่ม Track Changes > Track Changes | ||
| − | <font color="blue"><u>การเพิ่มข้อมูลเพื่อให้เห็นการแก้ไขข้อมูล ดังนี้</u></font> | + | </td> |
| + | </tr> | ||
| + | |||
| + | <tr valign="top" align="center"> | ||
| + | <td>[[ File:word-trackchange2.png||center]]</td> | ||
| + | <td align="left"><font color="blue"><u>การเพิ่มข้อมูลเพื่อให้เห็นการแก้ไขข้อมูล ดังนี้</u></font> | ||
• เลื่อนเคอร์เซอร์ไปยังตารางการดำเนินงาน ตรงด้านท้ายของบรรทัด พ.ศ.2542 กดปุ่ม Tab | • เลื่อนเคอร์เซอร์ไปยังตารางการดำเนินงาน ตรงด้านท้ายของบรรทัด พ.ศ.2542 กดปุ่ม Tab | ||
• ให้เพิ่มข้อมูล ดังนี้ “พ.ศ.2555 เปิดอบรมหลักสูตรผู้จัดการรายกรณี ความดันโลหิตสูงและเบาหวาน” | • ให้เพิ่มข้อมูล ดังนี้ “พ.ศ.2555 เปิดอบรมหลักสูตรผู้จัดการรายกรณี ความดันโลหิตสูงและเบาหวาน” | ||
| Line 30: | Line 32: | ||
<tr valign="top" align="center"> | <tr valign="top" align="center"> | ||
| − | <td>[[ File:word- | + | <td>[[ File:word-trackchange3.png||center]]</td> |
| + | <td align="left"><font color="blue"><u>หรือ</u></font> | ||
| + | • หากมีการแก้ไขข้อมูล เช่น การแก้ไขให้ตัวหนังสือหัวคอลัมน์เป็นสีดำ โดยคลิกเลือกข้อความของหัวคอลัมน์ทั้งหมด | ||
| + | • คลิกแท็บ Home แล้วคลิกปุ่มไอคอนทำตัวหนา (B) | ||
| + | • รายการข้อมูลที่ได้ถูกแก้ไข ก็จะแสดงรายละเอียดบนคอลัมน์สีเทาด้านขวามือ | ||
| + | </td> | ||
| + | </tr> | ||
| + | |||
| + | <tr valign="top" align="center"> | ||
| + | <td>[[ File:word-trackchange4.png||center]]</td> | ||
| + | <td align="left"><font color="blue"><u>การยอมรับการแก้ไขข้อมูลทั้งหมด</u></font> | ||
| + | • คลิกแท็บ Review | ||
| + | • คลิกลูกศรชี้ลงของปุ่ม Accept > Accept All Changes in Document | ||
| + | </td> | ||
| + | </tr> | ||
| + | |||
| + | <tr valign="top" align="center"> | ||
| + | <td>[[ File:word-trackchange5.png||center]]</td> | ||
| + | <td align="left"><font color="blue"><u>การปิดหน้าจอติดตามการเปลี่ยนแปลง</u></font> | ||
| + | • คลิกแท็บ Review | ||
| + | • คลิกที่ปุ่ม Track Changes > Track Changes | ||
| + | • คลิกที่ลูกศรชี้ลงด้านข้างไอคอน Track Changes แล้วเลือกรายการ Final | ||
| + | </td> | ||
</tr> | </tr> | ||
Latest revision as of 03:36, 2 February 2016
สร้างโดย: Suttinee.m (talk) 09:07, 5 January 2016 (UTC) Program::Word Topic::trackchange