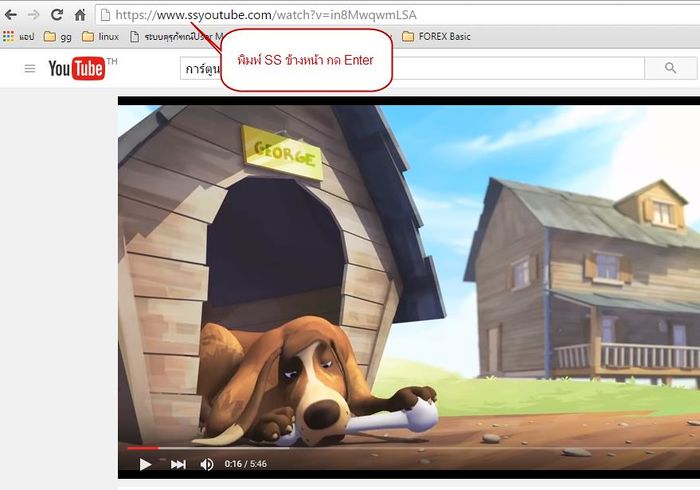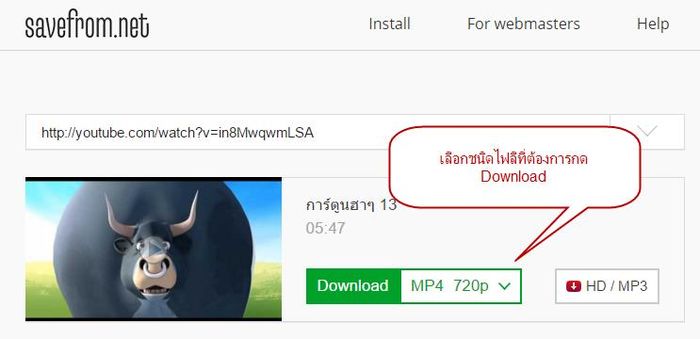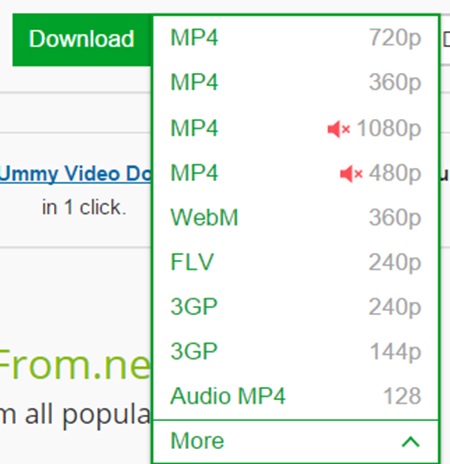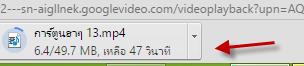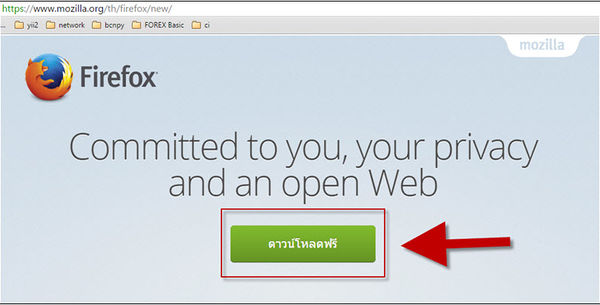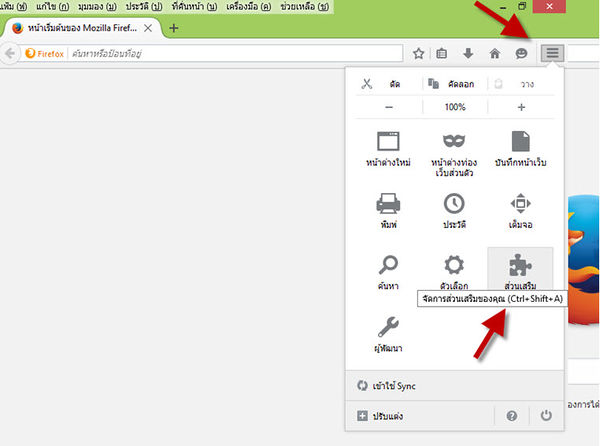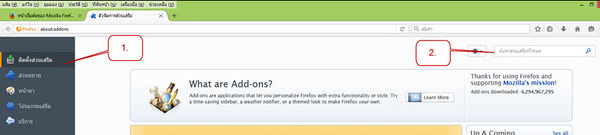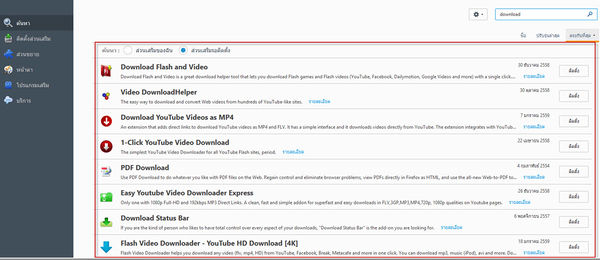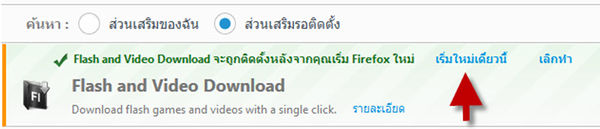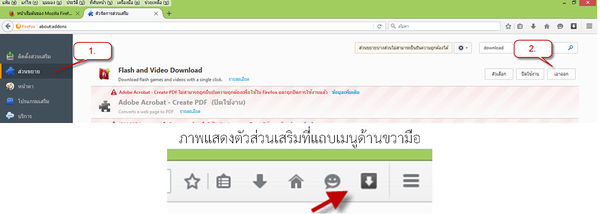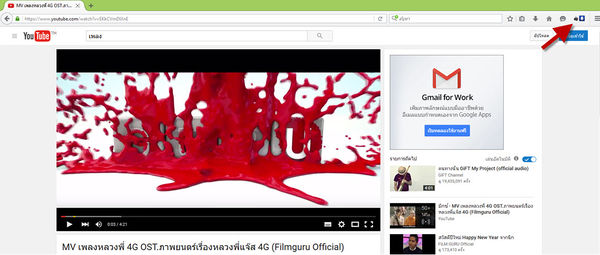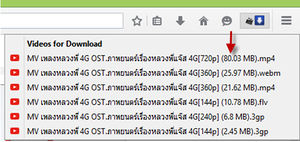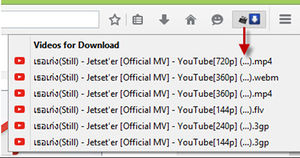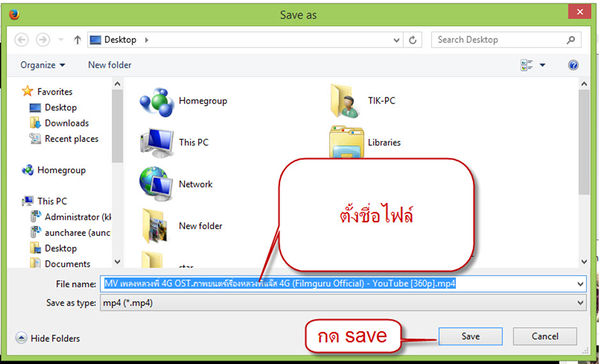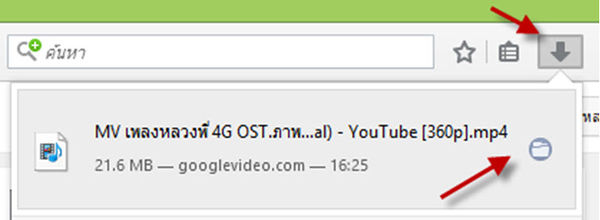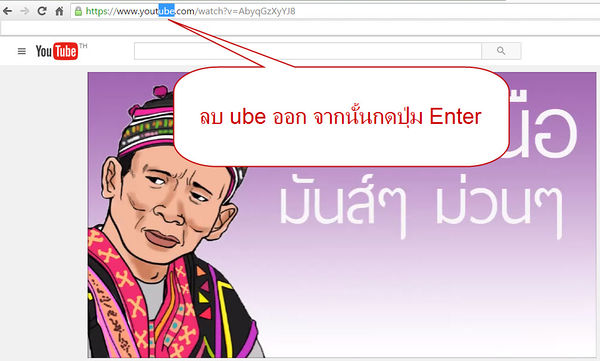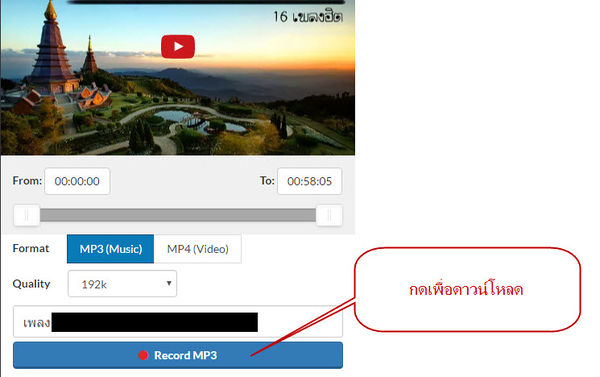Difference between revisions of "ICT-Youtube"
Aekachai.m (Talk | contribs) (youtube) |
Aekachai.m (Talk | contribs) (→การดาวน์โหลด วีดีโอจาก YOUTUBE วิธีที่ 2) |
||
| (9 intermediate revisions by the same user not shown) | |||
| Line 1: | Line 1: | ||
| − | การดาวน์โหลด วีดีโอจาก YOUTUBE | + | = การดาวน์โหลด วีดีโอจาก YOUTUBE วิธีที่ 1 = |
| + | <table border="0" cellspacing="1" cellpadding="2"> | ||
| + | <tr> | ||
| + | <td> | ||
1.เข้าไปที่เว็บไซต์ www.youtube.com เลือกวีดีโอที่ต้องการรับชม | 1.เข้าไปที่เว็บไซต์ www.youtube.com เลือกวีดีโอที่ต้องการรับชม | ||
| − | 2.พิมพ์ตัวอักษร SS หน้า youtube เพื่อดาวน์โหลดวีดีโอ เช่น https://www.youtube.com/watch?v=in8MwqwmLSA | + | 2.พิมพ์ตัวอักษร SS หน้า youtube เพื่อดาวน์โหลดวีดีโอ เช่น https://www.youtube.com/watch?v=in8MwqwmLSA |
| − | เพิ่ม SS เข้าไปด้านหน้า https://www.ssyoutube.com/watch?v=in8MwqwmLSA แล้วกดปุ่ม Enter | + | เพิ่ม SS เข้าไปด้านหน้า https://www.ssyoutube.com/watch?v=in8MwqwmLSA แล้วกดปุ่ม Enter[[File:Enter.jpg|50px|frameless]] |
| − | [[File:Enter.jpg|50px|frameless]] | + | |
[[File:Youtube1.jpg|700px|frameless]] | [[File:Youtube1.jpg|700px|frameless]] | ||
| Line 14: | Line 16: | ||
[[File:Youtube2.jpg|700px|frameless]] | [[File:Youtube2.jpg|700px|frameless]] | ||
| − | ตัวอย่างชนิดไฟล์ | + | ตัวอย่างชนิดไฟล์ |
<table> | <table> | ||
| Line 35: | Line 37: | ||
[[File:Youtube4.jpg|500px|frameless]] | [[File:Youtube4.jpg|500px|frameless]] | ||
| + | |||
| + | </td> | ||
| + | </tr> | ||
| + | <tr> | ||
| + | <td> | ||
| + | =การดาวน์โหลด youtube โดยใช้ส่วนเสริมของ firefox= | ||
| + | |||
| + | 1.เข้าไปที่โปรแกรม firefox [[File:Firefox.jpg|80px|frameless]]เพื่อทำการติดตั้งส่วนเสริมในโปรแกรม หากไม่มีโปรแกรม firefox ให้เข้าไปดาวน์โหลด | ||
| + | |||
| + | 1.1 วิธีการดาวน์โหลด firefox เข้าไปที่ www.mozilla.org/th/firefox/new/ เพื่อทำการดาวน์โหลด กดดาวน์โหลดแล้วติดตั้งที่เครื่องได้ปกติ | ||
| + | |||
| + | [[File:Firefox1.jpg|600px|frameless]] | ||
| + | |||
| + | 2.เข้าโปรแกรม firefox เลือกเมนู [[File:Firefox2.jpg|80px|frameless]] ด้านขวามือ เพื่อทำการดาวน์โหลดส่วนเสริม [[File:Firefox3.jpg|80px|frameless]] | ||
| + | |||
| + | [[File:Firefox4.jpg|600px|frameless]] | ||
| + | |||
| + | 3.แสดงผลเมื่อเลือก [[File:Firefox3.jpg|80px|frameless]] คลิ๊กที่ หมายเลข 1 เพื่อทำการค้นหาส่วนเสริม โดยกรอกข้อมูลลงไปในช่องหมายเลข 2 เพื่อค้นหาข้อมูลส่วนเสริม | ||
| + | |||
| + | [[File:Firefox5.jpg|600px|frameless]] | ||
| + | |||
| + | พิมพ์คำว่า download ลงในช่องหมายเลข 2 | ||
| + | |||
| + | [[File:Firefox6.jpg|600px|frameless]] | ||
| + | |||
| + | จากนั้นกด ปุ่ม Enter หรือรูป แว่น [[File:Firefox7.jpg|50px|frameless]] | ||
| + | |||
| + | [[File:Firefox8.jpg|600px|frameless]] | ||
| + | |||
| + | ให้เลือกส่วนเสริมที่ต้องการใช้ แต่ในที่นี้จะใช้ส่วนเสริมที่มีชื่อว่า Download Flash and Video | ||
| + | |||
| + | [[File:Firefox9.jpg|600px|frameless]] | ||
| + | |||
| + | การติดตั้ง Download Flash and Video คลิ๊กที่ปุ่ม [[File:Install.jpg|50px|frameless]] | ||
| + | |||
| + | [[File:Firefox11.jpg|600px|frameless]] | ||
| + | |||
| + | รอให้ดาวน์โหลดเสร็จ | ||
| + | |||
| + | [[File:Firefox10.jpg|600px|frameless]] | ||
| + | |||
| + | แสดงสถานการณ์ดาวน์โหลดและติดตั้งเสร็จ ให้ทำการคลิ๊กที่ เมนู เริ่มใหม่เดียวนี้ ตามที่ลูกศรชี้ | ||
| + | |||
| + | [[File:Firefox12.jpg|600px|frameless]] | ||
| + | |||
| + | ภาพแสดงตัวส่วนเสริมที่แถบเมนูด้านขวามือ | ||
| + | |||
| + | |||
| + | |||
| + | โปรแกรมจะทำการปิด Firefox และเปิดขึ้นมาใหม่ ถือว่าเสร็จขั้นตอนการติดตั้งและพร้อมใช้งาน | ||
| + | |||
| + | การตรวจสอบว่าโปรแกรมถูกติดตั้งหรือไม่ให้ทำตามขั้นตอนที่ 2 แล้วเลือกเมนูที่หมายเลข 1 ส่วนขยาย | ||
| + | |||
| + | [[File:Firefox26.jpg|600px|frameless]] | ||
| + | |||
| + | จะแสดงข้อมูลส่วนเสริมที่เราทำการติดตั้ง หากต้องการถอดการติดตั้งให้คลิ๊กที่หมายเลข 2 เมนู [[File:del.jpg|50px|frameless]] | ||
| + | |||
| + | </td> | ||
| + | </tr> | ||
| + | <tr> | ||
| + | <td> | ||
| + | =การใช้งาน ส่วนเสริมของ firefox = | ||
| + | |||
| + | เข้าไปที่เว็บไซต์ www.youtube.com เพื่อทำการดาวน์โหลด วีดีโอ ที่ต้องการ และทำการเปิดวีดีโอ | ||
| + | |||
| + | [[File:Firefox14.jpg|600px|frameless]] | ||
| + | |||
| + | และสังเกตปุ่มด้านขวามือบน[[File:Firefox15.jpg|50px|frameless]] ส่วนเสริมจะเปลี่ยนสีจากปกติเป็นสีขาวดำ [[File:Firefox16.jpg|50px|frameless]] จะเปลี่ยนเป็นสี | ||
| + | |||
| + | ให้ทำการคลิ๊กที่[[File:Firefox16.jpg|50px|frameless]] เพื่อทำการตรวจสอบว่าสามารถดาวน์โหลดวีดีโอนี้ได้หรือไม่ | ||
| + | |||
| + | ==แสดงสถานะการดาวน์โหลด== | ||
| + | |||
| + | <table> | ||
| + | <tr align="center" valign="top"> | ||
| + | <td>ดาวน์โหลดได้</td> | ||
| + | <td>ไม่สามารถดาวน์โหลดได้</td> | ||
| + | </tr> | ||
| + | <tr align="left" valign="top"> | ||
| + | <td>[[File:Firefox17.jpg|300px|frameless]]</td> | ||
| + | <td>[[File:Firefox18.jpg|300px|frameless]]</td> | ||
| + | </tr> | ||
| + | </table> | ||
| + | |||
| + | หมายเหตุ | ||
| + | |||
| + | 1.ให้สังเกตที่รูปด้านซ้ายบน จะแสดงจำนวน ขนาดของไฟล์ เช่น 80.03 MB ถ้าแสดงแบบนี้สามารถทำการดาวน์โหลดได้ | ||
| + | |||
| + | 2.ภาพด้านขวามือบน ที่ไม่แสดงจำนวนขนาดของไฟล์ (…) จะไม่สามารถดาวน์โหลดได้ | ||
| + | |||
| + | ==การดาวน์โหลด== | ||
| + | |||
| + | ให้คลิ๊กเลือกไฟล์ที่ต้องการและทำการบันทึกได้ตามปกติ แสดงสถานะการดาวน์โหลดและการแก้ไขชื่อไฟล์ | ||
| + | |||
| + | [[File:Firefox19.jpg|600px|frameless]] | ||
| + | |||
| + | แสดงสถานะการดาวน์โหลด ตัวเลขหมายถึงจำนวนเวลาที่ใช้ในการดาวน์โหลด | ||
| + | |||
| + | [[File:Firefox20.jpg|600px|frameless]] | ||
| + | |||
| + | แสดงสถานะการดาวน์โหลดเสร็จสิ้นโดยจะแสดงเป็นรูปลูกษรดังภาพด้านล่าง | ||
| + | |||
| + | [[File:Firefox21.jpg|600px|frameless]] | ||
| + | |||
| + | ==การเปิดไฟล์ที่ดาวน์โหลดเสร็จ== | ||
| + | |||
| + | กดที่ลูกศร[[File:Firefox22.jpg|50px|frameless]] และเลือกที่รูป [[File:Firefox23.jpg|50px|frameless]] เพื่อนำทางไปยังแหล่งเก็บไฟล์ เพื่อนำไฟล์ไปใช้ต่อไป | ||
| + | |||
| + | [[File:Firefox24.jpg|600px|frameless]] | ||
| + | |||
| + | |||
| + | </td> | ||
| + | </tr> | ||
| + | </table> | ||
| + | |||
| + | =การดาวน์โหลด วีดีโอจาก YOUTUBE วิธีที่ 2= | ||
| + | 1.เข้าเว็บ www.youtube.com | ||
| + | |||
| + | 2.เลือกวิดีโอที่ต้องการ แล้วลบตัวอักษร ube ออก จากนั้นกดปุ่ม enter | ||
| + | |||
| + | [[File:You1.jpg|600px|frameless]] | ||
| + | |||
| + | 3.เลือกชนิดไฟล์และกด ดาวน์โหลด | ||
| + | |||
| + | [[File:You2.jpg|600px|frameless]] | ||
| + | |||
| + | หรือตามภาพด้านล่าง | ||
| + | |||
| + | [[File:Bcnpy-youtube.gif|600px|frameless]] | ||
<br /><hr /> | <br /><hr /> | ||
สร้างโดย: [[User:Aekachai.m|Aekachai.m]] ([[User talk:Aekachai.m|talk]]) 12:00, 14 February 2016 (UTC) | สร้างโดย: [[User:Aekachai.m|Aekachai.m]] ([[User talk:Aekachai.m|talk]]) 12:00, 14 February 2016 (UTC) | ||
Latest revision as of 09:08, 2 May 2016
Contents
การดาวน์โหลด วีดีโอจาก YOUTUBE วิธีที่ 1
|
1.เข้าไปที่เว็บไซต์ www.youtube.com เลือกวีดีโอที่ต้องการรับชม 2.พิมพ์ตัวอักษร SS หน้า youtube เพื่อดาวน์โหลดวีดีโอ เช่น https://www.youtube.com/watch?v=in8MwqwmLSA เพิ่ม SS เข้าไปด้านหน้า https://www.ssyoutube.com/watch?v=in8MwqwmLSA แล้วกดปุ่ม Enter 3.ระบบจะพาไปยังหน้าดาวน์โหลดให้เลือกชนิดไฟล์ที่ต้องการจะดาวน์โหลด และเลือกปุ่ม Download ตามภาพ ตัวอย่างชนิดไฟล์ 4. เมื่อกดปุ่มดาวน์โหลดระบบจำทำการดาวน์โหลดให้ดังภาพ ตัวอย่างเมื่อใช้เบราเซอร์Chrome |
||||
การดาวน์โหลด youtube โดยใช้ส่วนเสริมของ firefox1.เข้าไปที่โปรแกรม firefox 1.1 วิธีการดาวน์โหลด firefox เข้าไปที่ www.mozilla.org/th/firefox/new/ เพื่อทำการดาวน์โหลด กดดาวน์โหลดแล้วติดตั้งที่เครื่องได้ปกติ 2.เข้าโปรแกรม firefox เลือกเมนู 3.แสดงผลเมื่อเลือก พิมพ์คำว่า download ลงในช่องหมายเลข 2 จากนั้นกด ปุ่ม Enter หรือรูป แว่น ให้เลือกส่วนเสริมที่ต้องการใช้ แต่ในที่นี้จะใช้ส่วนเสริมที่มีชื่อว่า Download Flash and Video การติดตั้ง Download Flash and Video คลิ๊กที่ปุ่ม รอให้ดาวน์โหลดเสร็จ แสดงสถานการณ์ดาวน์โหลดและติดตั้งเสร็จ ให้ทำการคลิ๊กที่ เมนู เริ่มใหม่เดียวนี้ ตามที่ลูกศรชี้ ภาพแสดงตัวส่วนเสริมที่แถบเมนูด้านขวามือ
โปรแกรมจะทำการปิด Firefox และเปิดขึ้นมาใหม่ ถือว่าเสร็จขั้นตอนการติดตั้งและพร้อมใช้งาน การตรวจสอบว่าโปรแกรมถูกติดตั้งหรือไม่ให้ทำตามขั้นตอนที่ 2 แล้วเลือกเมนูที่หมายเลข 1 ส่วนขยาย จะแสดงข้อมูลส่วนเสริมที่เราทำการติดตั้ง หากต้องการถอดการติดตั้งให้คลิ๊กที่หมายเลข 2 เมนู |
||||
การใช้งาน ส่วนเสริมของ firefoxเข้าไปที่เว็บไซต์ www.youtube.com เพื่อทำการดาวน์โหลด วีดีโอ ที่ต้องการ และทำการเปิดวีดีโอ และสังเกตปุ่มด้านขวามือบน ให้ทำการคลิ๊กที่ แสดงสถานะการดาวน์โหลด
หมายเหตุ 1.ให้สังเกตที่รูปด้านซ้ายบน จะแสดงจำนวน ขนาดของไฟล์ เช่น 80.03 MB ถ้าแสดงแบบนี้สามารถทำการดาวน์โหลดได้ 2.ภาพด้านขวามือบน ที่ไม่แสดงจำนวนขนาดของไฟล์ (…) จะไม่สามารถดาวน์โหลดได้ การดาวน์โหลดให้คลิ๊กเลือกไฟล์ที่ต้องการและทำการบันทึกได้ตามปกติ แสดงสถานะการดาวน์โหลดและการแก้ไขชื่อไฟล์ แสดงสถานะการดาวน์โหลด ตัวเลขหมายถึงจำนวนเวลาที่ใช้ในการดาวน์โหลด แสดงสถานะการดาวน์โหลดเสร็จสิ้นโดยจะแสดงเป็นรูปลูกษรดังภาพด้านล่าง การเปิดไฟล์ที่ดาวน์โหลดเสร็จกดที่ลูกศร
|
การดาวน์โหลด วีดีโอจาก YOUTUBE วิธีที่ 2
1.เข้าเว็บ www.youtube.com
2.เลือกวิดีโอที่ต้องการ แล้วลบตัวอักษร ube ออก จากนั้นกดปุ่ม enter
3.เลือกชนิดไฟล์และกด ดาวน์โหลด
หรือตามภาพด้านล่าง
สร้างโดย: Aekachai.m (talk) 12:00, 14 February 2016 (UTC)