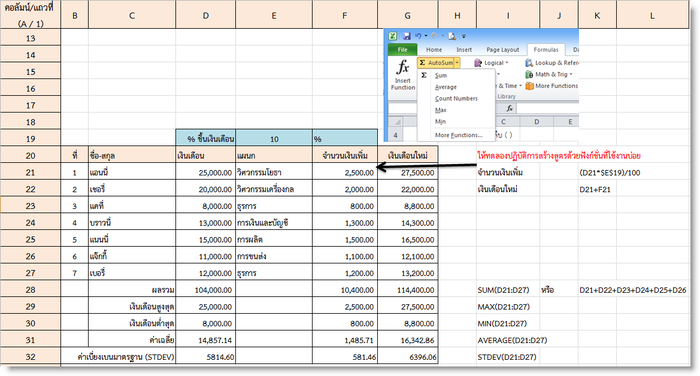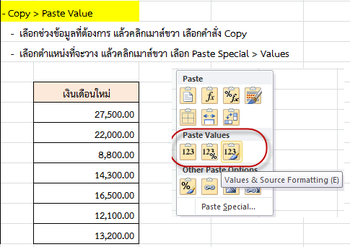Difference between revisions of "Excel-function"
From learnnshare
Suttinee.m (Talk | contribs) |
Suttinee.m (Talk | contribs) |
||
| (2 intermediate revisions by the same user not shown) | |||
| Line 7: | Line 7: | ||
<tr valign="top" align="center"> | <tr valign="top" align="center"> | ||
<td align="left"> | <td align="left"> | ||
| − | 1. ลำดับความสำคัญของเครื่องหมายทางการคำนวณ | + | 1. ลำดับความสำคัญของเครื่องหมายทางการคำนวณ |
| − | 1.1 เครื่องหมายวงเล็บ ( ) | + | 1.1 เครื่องหมายวงเล็บ ( ) |
| − | + | 1.2 เครื่องหมายยกกำลัง ^ | |
| − | + | 1.3 เครื่องหมายคูณ * , หาร / | |
| − | + | 1.4 เครื่องหมายบวก + , ลบ - | |
| − | + | ||
| − | 2. การสร้างสูตรด้วยฟังก์ชั่นที่ใช้งานบ่อย | + | 2. การสร้างสูตรด้วยฟังก์ชั่นที่ใช้งานบ่อย |
| − | + | 2.1 คลิกที่แท็บ Formula จะปรากฎฟังก์ชั่นที่แยกตามประเภทต่างๆ เช่น ในกลุ่มของ AutoSum จะรวบรวมข้อมูลที่ใช้งานบ่อยๆ | |
| − | + | • Average สูตรในการหาค่าเฉลี่ย | |
| − | + | • Count Numbers สูตรในการนับจำนวนข้อมูล | |
| − | + | • Max สูตรในการหาค่าสูงสุด | |
| − | + | • Min สูตรในการหาค่าต่ำสุด | |
| − | + | • Average สูตรในการหาค่าเฉลี่ย | |
| − | + | • More Functions... สูตรอื่นๆ | |
| − | + | [[ File:excel-function.png|center|700px ]] | |
| − | [[ File:excel- | + | |
</td> | </td> | ||
</tr> | </tr> | ||
| Line 28: | Line 27: | ||
<tr valign="top" align="center"> | <tr valign="top" align="center"> | ||
<td align="left"> | <td align="left"> | ||
| − | + | 3. ข้อผิดพลาด (Error) ปรากฎที่เซลล์เมื่อสร้างสูตรผิดพลาด | |
| − | • | + | • #VALUE! เมื่อมีการอ้างอิงตำแหน่งเซลล์ที่เป็นตัวอักษร |
| − | • | + | • #NAME? เมื่อมีการพิมพ์ชื่อฟังก์ชั่นผิดพลาด |
| − | + | ||
</td> | </td> | ||
</tr> | </tr> | ||
| + | <tr valign="top" align="center"> | ||
| + | <td align="left"> | ||
| + | 4. Copy > Paste Value ใช้ในกรณีที่ต้องการคัดลอกเฉพาะค่าของข้อมูล | ||
| + | • เลือกช่วงข้อมูลที่ต้องการ แล้วคลิกเมาส์ขวา เลือกคำสั่ง Copy | ||
| + | • เลือกตำแหน่งที่จะวาง แล้วคลิกเมาส์ขวา เลือก Paste Special > Values | ||
| + | [[ File:excel-paste-value.png|center|350px ]] | ||
| + | </td> | ||
| + | </tr> | ||
<tr valign="top" align="center"> | <tr valign="top" align="center"> | ||
<td><br /><hr />[[ File:home-icon.png|35px|border|center|กลับสู่หน้าหลัก Word|link=ICT-Excel ]] <font color="blue"><b>กลับสู่หน้าหลัก "การเรียนรู้และแชร์การใช้งานโปรแกรม Excel"</b></font></td> | <td><br /><hr />[[ File:home-icon.png|35px|border|center|กลับสู่หน้าหลัก Word|link=ICT-Excel ]] <font color="blue"><b>กลับสู่หน้าหลัก "การเรียนรู้และแชร์การใช้งานโปรแกรม Excel"</b></font></td> | ||
Latest revision as of 08:24, 4 February 2016
สร้างโดย: Suttinee.m (talk) 09:07, 5 January 2016 (UTC) Program::Excel Topic::function