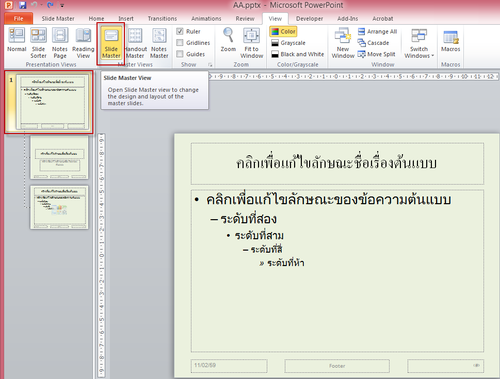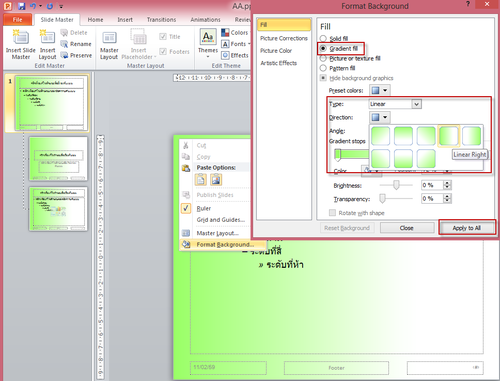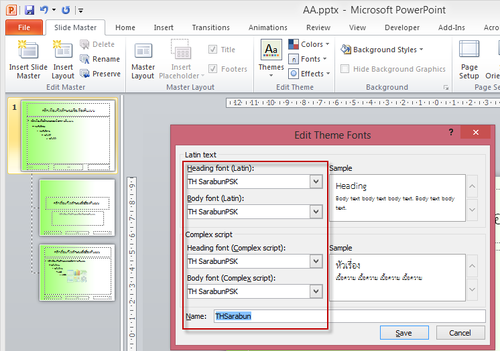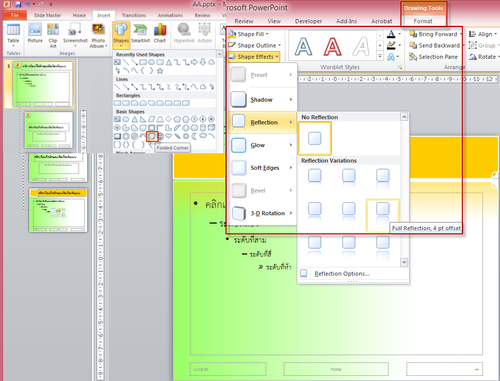|
|
| Line 72: |
Line 72: |
| | </td> | | </td> |
| | </tr> | | </tr> |
| | + | |
| | + | <tr valign="top" align="center"> |
| | + | <td align="left" bgcolor="#f8eee7">[[ File:ppt-slide-number.png|center|500px ]]</td> |
| | + | <td align="left"> |
| | + | • <u>การกำหนดหมายเลขสไลด์</u> |
| | + | + คลิกที่หมายเลขสไลด์มุมขวาล่าง |
| | + | + คลิกแท็บ Home ปรับขนาดหมายเลขสไลด์เป็น 24 pt ตัวหนา และเป็นตัวหนังสือสีดำ |
| | + | + คลิกที่เท็บ Insert แล้วคลิกไอคอน Slide Number |
| | + | + จากหน้าจอ Header and Footer คลิกปุ่ม Apply to all |
| | + | |
| | + | • <u>ผลลัพธ์:</u> |
| | + | + ในทุกสไลด์ฟอนต์จะถูกกำหนดด้วยรูปแบบหมายเลขสไลด์เดียวกัน |
| | + | </td> |
| | + | </tr> |
| | + | |
| | + | <tr valign="top" align="center"> |
| | + | <td align="left" bgcolor="#f8eee7">[[ File:ppt-exit-slide-master.png|center|500px ]]</td> |
| | + | <td align="left"> |
| | + | • <u>การออกจาก Slide Master</u> |
| | + | + คลิกแท็บ Slide Master แล้วคลิกที่ไอคอน Close Master View |
| | + | |
| | + | • <u>ผลลัพธ์:</u> |
| | + | + ในทุกสไลด์จะมีรูปแบบสไลด์เดียวกัน |
| | + | </td> |
| | + | </tr> |
| | + | |
| | <tr valign="top" align="center"> | | <tr valign="top" align="center"> |
| | <td colspan="2"><br /><hr />[[ File:home-icon.png|35px|border|center|กลับสู่หน้าหลัก Powerpoint|link=ICT-Powerpoint ]] <font color="blue"><b>กลับสู่หน้าหลัก "การเรียนรู้และแชร์การใช้งานโปรแกรม Powerpoint"</b></font></td> | | <td colspan="2"><br /><hr />[[ File:home-icon.png|35px|border|center|กลับสู่หน้าหลัก Powerpoint|link=ICT-Powerpoint ]] <font color="blue"><b>กลับสู่หน้าหลัก "การเรียนรู้และแชร์การใช้งานโปรแกรม Powerpoint"</b></font></td> |
Latest revision as of 16:23, 11 February 2016
 เรียนรู้และแชร์การใช้งานโปรแกรม Powerpoint > การกำหนดแม่แบบสไลด์ (Slide Master) เรียนรู้และแชร์การใช้งานโปรแกรม Powerpoint > การกำหนดแม่แบบสไลด์ (Slide Master)
|
|
• คลิกแท็บ View แล้วคลิกไอคอน Slide Master
|
|
• การกำหนดสีพื้นหลัง (Background)
+ คลิกสไลด์ Master หมายเลข 1
+ คลิกเมาส์ขวา ณ ตำแหน่งว่างของสไลด์ แล้วเลือกเมนู Format Background… และหน้าจอ Format Background จะปรากฏขึ้นมาบนหน้าจอ
+ คลิกเลือกพื้นหลังไล่สีแบบ Gradient fill
+ เลือกประเภท (Type) เป็นแนวเส้น (Linear)
+ กำหนดทิศทางการไล่สี (Direction) เป็นแบบไล่สีเข้มไปอ่อน (Linear Right)
+ คลิกที่ตัวสไลด์สีด้านซ้าย แล้วคลิกเลือกพื้นสีเข้มจากปุ่ม Color (จากตัวอย่างเลือกเป็นสีเขียว) และตัวสไลด์สีด้านขวา แล้วเลือกพื้นสีอ่อนจากปุ่ม Color (จากตัวอย่างเลือกเป็นสีขาว) เพื่อไล่สีจากเข้มไปอ่อน และหากต้องการปรับให้มีโทนสีเพิ่มขึ้น ให้คลิกเพิ่มตัวสไลด์สีบนแถบสี แล้วเลือกสีเพิ่มเติม
+ คลิกปุ่ม Apply to All
+ คลิกปุ่ม Close
• ผลลัพธ์:
+ ทุกสไลด์จะถูกกำหนดด้วยพื้นหลังในรูปแบบเดียวกัน
• หมายเหตุ:
1. การกำหนดให้สีพื้นหลังเป็นสีเข้ม ให้เลือกสีตัวหนังสือเป็นสีอ่อน เช่น ตัวหนังสือสีขาวบนพื้นสีขาวหรือน้ำตาล ซึ่งจะเหมาะสมกับการนำเสนอในห้องขนาดเล็กไม่เกิน 20 ฟุต
2. การกำหนดสีพื้นหลังเป็นสีอ่อน ให้เลือกสีตัวหนังสือเป็นสีเข้ม เช่น ตัวหนังสือสีดำหรือน้ำเงินบนพื้นสีเหลืองหรือสีขาว ซึ่งจะเหมาะสมการนำเสนอในห้องที่มีระยะไกลกว่า 20 ฟุต
3. การกำหนดพื้นหลังเป็นรูปภาพ อาจจะทำให้อ่านตัวหนังสือไม่ออก หรืออ่านยาก จึงควรใส่กรอบสี่เหลี่ยมไว้ด้านหลังของตัวหนังสือ เพื่อช่วยให้อ่านตัวหนังสือได้ชัดเจนมากขึ้น
|
|
• การกำหนดฟอนต์ตัวหนังสือ (Font)
+ จากแท็บ Slide Master คลิกลูกศรชี้ลงที่ไอคอน Fonts > Create New Theme Fonts…
+ จากตัวอย่างเป็นการกำหนดฟอนต์ราชการไทยที่ชื่อ TH SarabunPSK โดยกำหนดให้ใช้ทั้งในส่วนของภาษาอังกฤษ(Latin text) และภาษาไทย(Complex script) เมื่อกำหนดเสร็จแล้ว ให้ตั้งชื่อเป็น THSarabun แล้วคลิกปุ่ม Save
• ผลลัพธ์:
+ ในทุกสไลด์ฟอนต์ตัวหนังสือจะถูกเปลี่ยนตามที่กำหนด แต่อาจจะมีบางจุดที่ไม่เปลี่ยน เช่น ข้อความใน SmartArt, textbox เป็นต้น
• หมายเหตุ:
1. ไม่ควรใช้ฟอนต์ตัวหนังสือเกิน 2 ชนิดต่อหนึ่งสไลด์ เพราะจะทำให้ไม่น่าอ่าน
2. หัวเรื่องควนเน้นให้เห็นชัดเจน ด้วยขนาดหรือเน้นเป็นตัวหนาหรือสีที่แตกต่างจากข้อความอื่นๆ
3. การเน้นข้อความ ด้วยสีแดงทำให้สามารถจับใจความได้ดีขึ้น
4. ตัวหนังสือภาษาอังกฤษ ไม่ควรพิมพ์เป็นตัวพิมพ์ใหญ่ทั้งหมด
|
|
• การกำหนดรูปแบบสไลด์
+ การปรับขนาดตัวหนังสือ
¤ คลิกแท็บ Home ปรับตัวหนังสือหัวเรื่องให้มีขนาด 50 pt ตัวหนา และชิดซ้าย
¤ ปรับตำแหน่งให้เหมาะสม
+ การใส่รูปภาพ
¤ คลิกแท็บ Insert แล้วคลิกไอคอน Picture
¤ เลือกตำแหน่งและรูปภาพโลโก้วิทยาลัย แล้วกดปุ่ม Open
¤ คลิกเลือกรูปภาพและวางตรงมุมซ้ายบน
+ การใส่รูปร่าง (Shape)
¤ คลิกแท็บ Insert แล้วคลิกที่ลูกศรชี้ลงของไอคอน Shapes และเลือกรูปร่างสี่เหลี่ยมแบบพับมุม (Folded Corner)
¤ คลิกลากกำหนดขนาดและวางตำแหน่งด้านบนสไลด์ และปล่อยเมาส์
¤ คลิกแท็บ Format เพื่อกำหนดสีพื้น (Shape Fill) เป็นสีเหลืองส้ม สีกรอบ (Shape Outline) เป็นสีขาว และคลิกที่ Shape Effects ให้เป็นภาพสะท้อนแบบ Full Reflection
¤ คลิกเลือกรูปร่างสี่เหลี่ยมพับมุม และคลิกเมาส์ขวาเลือก Send to Back > Send to Back
• ผลลัพธ์:
+ ในทุกสไลด์ฟอนต์จะถูกกำหนดด้วยรูปแบบสไลด์เดียวกัน
|
|
• การกำหนดหมายเลขสไลด์
+ คลิกที่หมายเลขสไลด์มุมขวาล่าง
+ คลิกแท็บ Home ปรับขนาดหมายเลขสไลด์เป็น 24 pt ตัวหนา และเป็นตัวหนังสือสีดำ
+ คลิกที่เท็บ Insert แล้วคลิกไอคอน Slide Number
+ จากหน้าจอ Header and Footer คลิกปุ่ม Apply to all
• ผลลัพธ์:
+ ในทุกสไลด์ฟอนต์จะถูกกำหนดด้วยรูปแบบหมายเลขสไลด์เดียวกัน
|
|
• การออกจาก Slide Master
+ คลิกแท็บ Slide Master แล้วคลิกที่ไอคอน Close Master View
• ผลลัพธ์:
+ ในทุกสไลด์จะมีรูปแบบสไลด์เดียวกัน
|
กลับสู่หน้าหลัก "การเรียนรู้และแชร์การใช้งานโปรแกรม Powerpoint" |
สร้างโดย: Suttinee.m (talk) 09:07, 5 January 2016 (UTC) Program::Powerpoint Topic::masterslide