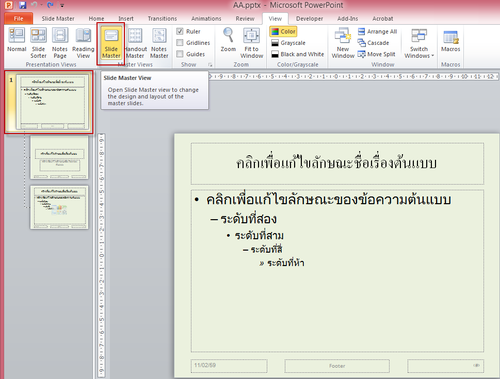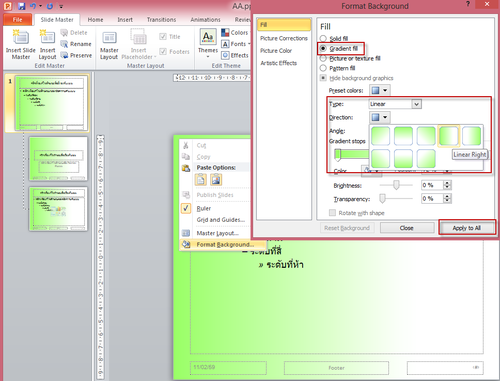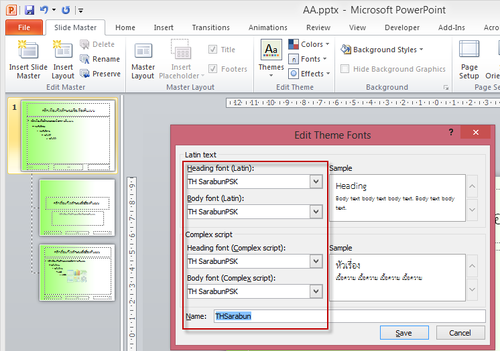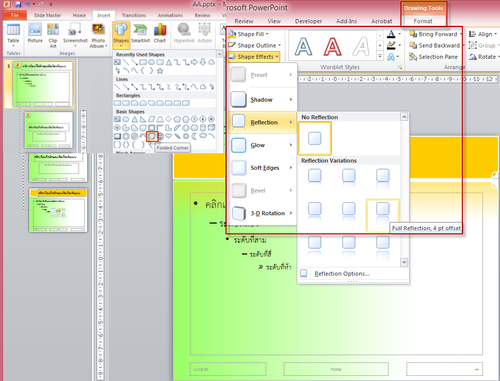Difference between revisions of "PPT-master-slide"
From learnnshare
Suttinee.m (Talk | contribs) |
Suttinee.m (Talk | contribs) |
||
| (One intermediate revision by the same user not shown) | |||
| Line 13: | Line 13: | ||
<tr valign="top" align="center"> | <tr valign="top" align="center"> | ||
| − | <td align="left" bgcolor="#f8eee7">[[ File:ppt- | + | <td align="left" bgcolor="#f8eee7">[[ File:ppt-background.png|center|500px ]]</td> |
<td align="left"> | <td align="left"> | ||
• <u>การกำหนดสีพื้นหลัง (Background)</u> | • <u>การกำหนดสีพื้นหลัง (Background)</u> | ||
| Line 35: | Line 35: | ||
<tr valign="top" align="center"> | <tr valign="top" align="center"> | ||
| − | <td align="left" bgcolor="#f8eee7">[[ File:ppt- | + | <td align="left" bgcolor="#f8eee7">[[ File:ppt-theme-fonts.png|center|500px ]]</td> |
<td align="left"> | <td align="left"> | ||
• <u>การกำหนดฟอนต์ตัวหนังสือ (Font)</u> | • <u>การกำหนดฟอนต์ตัวหนังสือ (Font)</u> | ||
| Line 50: | Line 50: | ||
</td> | </td> | ||
</tr> | </tr> | ||
| + | |||
| + | <tr valign="top" align="center"> | ||
| + | <td align="left" bgcolor="#f8eee7">[[ File:ppt-insert-shape.png|center|500px ]]<br />[[ File:ppt-send-to-back.png|center|350px ]]</td> | ||
| + | <td align="left"> | ||
| + | • <u>การกำหนดรูปแบบสไลด์</u> | ||
| + | + การปรับขนาดตัวหนังสือ | ||
| + | ¤ คลิกแท็บ Home ปรับตัวหนังสือหัวเรื่องให้มีขนาด 50 pt ตัวหนา และชิดซ้าย | ||
| + | ¤ ปรับตำแหน่งให้เหมาะสม | ||
| + | + การใส่รูปภาพ | ||
| + | ¤ คลิกแท็บ Insert แล้วคลิกไอคอน Picture | ||
| + | ¤ เลือกตำแหน่งและรูปภาพโลโก้วิทยาลัย แล้วกดปุ่ม Open | ||
| + | ¤ คลิกเลือกรูปภาพและวางตรงมุมซ้ายบน | ||
| + | + การใส่รูปร่าง (Shape) | ||
| + | ¤ คลิกแท็บ Insert แล้วคลิกที่ลูกศรชี้ลงของไอคอน Shapes และเลือกรูปร่างสี่เหลี่ยมแบบพับมุม (Folded Corner) | ||
| + | ¤ คลิกลากกำหนดขนาดและวางตำแหน่งด้านบนสไลด์ และปล่อยเมาส์ | ||
| + | ¤ คลิกแท็บ Format เพื่อกำหนดสีพื้น (Shape Fill) เป็นสีเหลืองส้ม สีกรอบ (Shape Outline) เป็นสีขาว และคลิกที่ Shape Effects ให้เป็นภาพสะท้อนแบบ Full Reflection | ||
| + | ¤ คลิกเลือกรูปร่างสี่เหลี่ยมพับมุม และคลิกเมาส์ขวาเลือก Send to Back > Send to Back | ||
| + | |||
| + | • <u>ผลลัพธ์:</u> | ||
| + | + ในทุกสไลด์ฟอนต์จะถูกกำหนดด้วยรูปแบบสไลด์เดียวกัน | ||
| + | </td> | ||
| + | </tr> | ||
| + | |||
| + | <tr valign="top" align="center"> | ||
| + | <td align="left" bgcolor="#f8eee7">[[ File:ppt-slide-number.png|center|500px ]]</td> | ||
| + | <td align="left"> | ||
| + | • <u>การกำหนดหมายเลขสไลด์</u> | ||
| + | + คลิกที่หมายเลขสไลด์มุมขวาล่าง | ||
| + | + คลิกแท็บ Home ปรับขนาดหมายเลขสไลด์เป็น 24 pt ตัวหนา และเป็นตัวหนังสือสีดำ | ||
| + | + คลิกที่เท็บ Insert แล้วคลิกไอคอน Slide Number | ||
| + | + จากหน้าจอ Header and Footer คลิกปุ่ม Apply to all | ||
| + | |||
| + | • <u>ผลลัพธ์:</u> | ||
| + | + ในทุกสไลด์ฟอนต์จะถูกกำหนดด้วยรูปแบบหมายเลขสไลด์เดียวกัน | ||
| + | </td> | ||
| + | </tr> | ||
| + | |||
| + | <tr valign="top" align="center"> | ||
| + | <td align="left" bgcolor="#f8eee7">[[ File:ppt-exit-slide-master.png|center|500px ]]</td> | ||
| + | <td align="left"> | ||
| + | • <u>การออกจาก Slide Master</u> | ||
| + | + คลิกแท็บ Slide Master แล้วคลิกที่ไอคอน Close Master View | ||
| + | |||
| + | • <u>ผลลัพธ์:</u> | ||
| + | + ในทุกสไลด์จะมีรูปแบบสไลด์เดียวกัน | ||
| + | </td> | ||
| + | </tr> | ||
| + | |||
<tr valign="top" align="center"> | <tr valign="top" align="center"> | ||
<td colspan="2"><br /><hr />[[ File:home-icon.png|35px|border|center|กลับสู่หน้าหลัก Powerpoint|link=ICT-Powerpoint ]] <font color="blue"><b>กลับสู่หน้าหลัก "การเรียนรู้และแชร์การใช้งานโปรแกรม Powerpoint"</b></font></td> | <td colspan="2"><br /><hr />[[ File:home-icon.png|35px|border|center|กลับสู่หน้าหลัก Powerpoint|link=ICT-Powerpoint ]] <font color="blue"><b>กลับสู่หน้าหลัก "การเรียนรู้และแชร์การใช้งานโปรแกรม Powerpoint"</b></font></td> | ||
Latest revision as of 16:23, 11 February 2016
สร้างโดย: Suttinee.m (talk) 09:07, 5 January 2016 (UTC) Program::Powerpoint Topic::masterslide