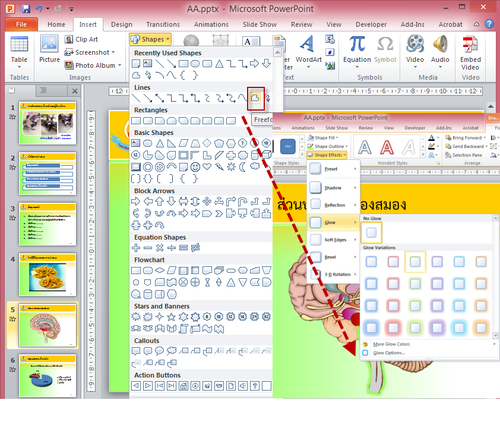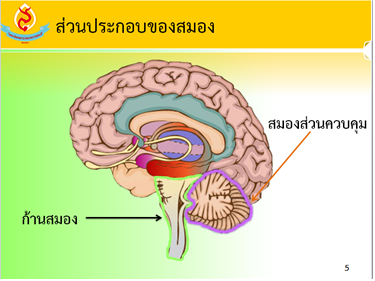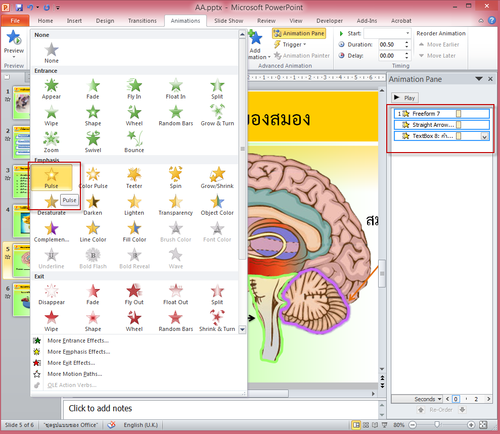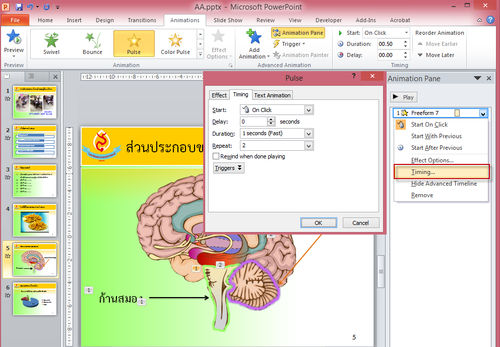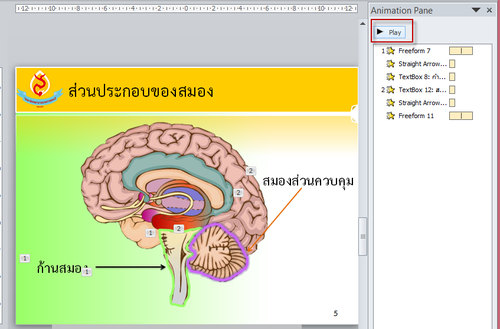Difference between revisions of "PPT-animation"
From learnnshare
Suttinee.m (Talk | contribs) (Created page with "<!------------เรียนรู้และแชร์การใช้งานโปรแกรม Powerpoint---------------------> <table width="100%" border="0" bgc...") |
Suttinee.m (Talk | contribs) |
||
| Line 22: | Line 22: | ||
+ ทำซ้ำแบบเดียวกันกับสมองส่วนควบคุม | + ทำซ้ำแบบเดียวกันกับสมองส่วนควบคุม | ||
</td> | </td> | ||
| + | </tr> | ||
| + | |||
| + | <tr valign="top" align="center"> | ||
| + | <td align="left" bgcolor="#f8eee7">[[ File:ppt-ani-pulse.png|center|500px ]]</td> | ||
| + | <td align="left"> | ||
| + | • <u>การกำหนดรูปแบบการเคลื่อนไหว</u> | ||
| + | + คลิกเลือกพื้นที่ก้านสมอง แล้วกดปุ่ม Shift คลิกเลือกคำว่า ก้านสมอง” และลูกศร | ||
| + | + คลิกแท็บ Animation แล้วคลิกลูกศรชี้ลงและคลิกเลือกรูปแบบการเคลื่อนไหวแบบ Pulse ให้สังเกตว่าจะมีหน้าจอ Animation Pane ปรากฏด้านขวามือ และพื้นที่ที่เลือกจะแสดงเป็นอันดับที่ 1 | ||
| + | + ทำซ้ำแบบเดียวกันกับชุดพื้นที่สมองส่วนควบคุม ซึ่งจะถูกกำหนดให้แสดงเป็นอันดับที่ 2 ซึ่งจะมีหมายเลข 2 กำกับอยู่ | ||
| + | </td> | ||
| + | </tr> | ||
| + | |||
| + | <tr valign="top" align="center"> | ||
| + | <td align="left" bgcolor="#f8eee7">[[ File:ppt-ani-pulse-time.png|center|500px ]]</td> | ||
| + | <td align="left"> | ||
| + | • <u>การกำหนดเวลาแสดงการเคลื่อนไหว</u> | ||
| + | + จาก Animation Pane ให้คลิกลูกศรชี้ลงด้านข้างคำว่า Freeform ของชุดที่ 1 แล้วเลือกรายการ Timing… | ||
| + | + จากหน้าจอ Pulse กำหนดให้ระยะเวลาแสดงการเคลื่อนไหว (Duration) เป็น 1 วินาที (1 second) และทำซ้ำ (Repeat) เป็น 2 แล้วกดปุ่ม OK | ||
| + | + ทำซ้ำแบบเดียวกันกับ Freeform ชุดพื้นที่สมองส่วนควบคุม | ||
| + | </td> | ||
| + | </tr> | ||
| + | |||
| + | <tr valign="top" align="center"> | ||
| + | <td align="left" bgcolor="#f8eee7">[[ File:ppt-ani-play.png|center|500px ]]</td> | ||
| + | <td align="left"> | ||
| + | • กดปุ่ม Play เพื่อทดสอบการเคลื่อนไหว</td> | ||
</tr> | </tr> | ||
Revision as of 15:44, 11 February 2016
สร้างโดย: Suttinee.m (talk) 09:07, 5 January 2016 (UTC) Program::Powerpoint Topic::animation