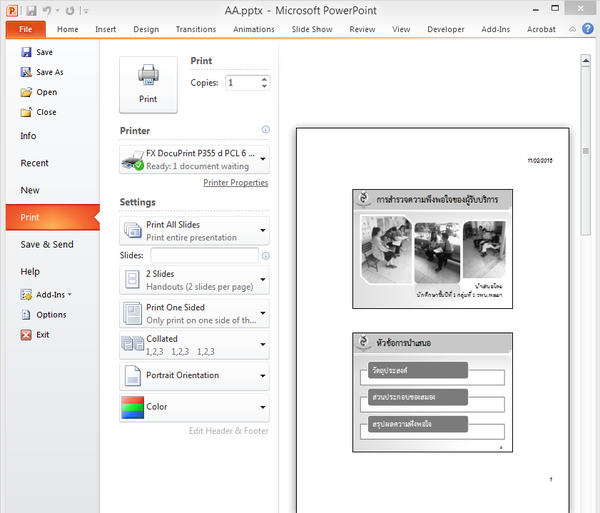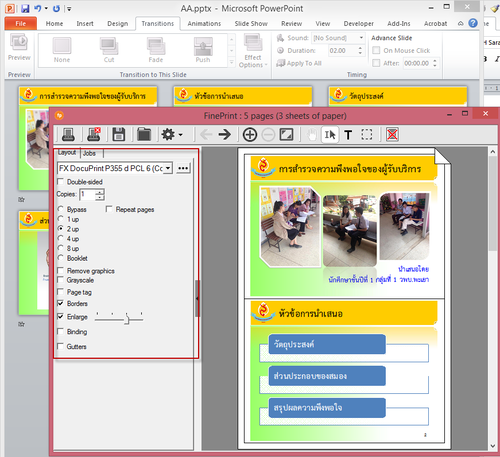Difference between revisions of "PPT-print-handout"
From learnnshare
Suttinee.m (Talk | contribs) (Created page with "<!------------เรียนรู้และแชร์การใช้งานโปรแกรม Powerpoint---------------------> <table width="100%" border="0" bgc...") |
Suttinee.m (Talk | contribs) |
||
| Line 7: | Line 7: | ||
<tr valign="top" align="center"> | <tr valign="top" align="center"> | ||
<td align="left"> | <td align="left"> | ||
| − | • | + | • การสั่งพิมพ์ไฟล์นำเสนอ หากสั่งพิมพ์ปกติ นั่นคือ คลิกที่เมนู File > Print แล้วกำหนดรูปแบบการพิมพ์เป็น Handout 2 Slides ดังภาพ ซึ่งจะเห็นว่ามีสไลด์มีขนาดเล็ก และมีพื้นที่ว่างด้านข้าง |
| − | + | [[ File:ppt-print-handout.png|center|600px ]] | |
| − | + | • การสั่งพิมพ์ไฟล์นำเสนอแบบเต็มหน้ากระดาษ เป็นการสั่งพิมพ์งานผ่านโปรแกรมที่ชื่อ FinePrint โดยมีขั้นตอนการสั่งพิมพ์ ดังนี้ | |
| − | + | • คลิกที่เมนู File แล้วเลือกรายการ Print | |
| − | [[ File: | + | + เลือกรายการ Printer เป็น FinePrint |
| − | + | + แล้วกำหนดรูปแบบการพิมพ์เป็น Full Page Slides | |
| − | [[ File: | + | + กดปุ่ม Print ซึ่งจะใช้เวลาสักพักหนึ่งในการสั่งพิมพ์ |
| + | • จากหน้าจอโปรแกรม FinePrint | ||
| + | + คลิกเลือกให้พิมพ์จำนวน 1,2,4,8 หน้าต่อหนึ่งหน้ากระดาษ | ||
| + | + คลิกเครื่องหมายถูกหน้าคำว่า Border เพื่อใส่กรอบให้แต่ละหน้า | ||
| + | + คลิกเลือกรายการ Printer เป็นแบบ Adobe PDF แล้วคลิกปุ่มรูปเครื่องพรินเตอร์ เพื่อสั่งพิมพ์งาน | ||
| + | [[ File:ppt-fineprint.png|center|500px ]] | ||
</td> | </td> | ||
</tr> | </tr> | ||
<tr valign="top" align="center"> | <tr valign="top" align="center"> | ||
| − | <td><br /><hr />[[ File:home-icon.png|35px|border|center|กลับสู่หน้าหลัก | + | <td><br /><hr />[[ File:home-icon.png|35px|border|center|กลับสู่หน้าหลัก Powerpoint|link=ICT-Powerpoint ]] <font color="blue"><b>กลับสู่หน้าหลัก "การเรียนรู้และแชร์การใช้งานโปรแกรม Powerpoint"</b></font></td> |
</tr> | </tr> | ||
</table> | </table> | ||
Revision as of 09:26, 11 February 2016
สร้างโดย: Suttinee.m (talk) 09:07, 5 January 2016 (UTC) Program::Powerpoint Topic::printhandout